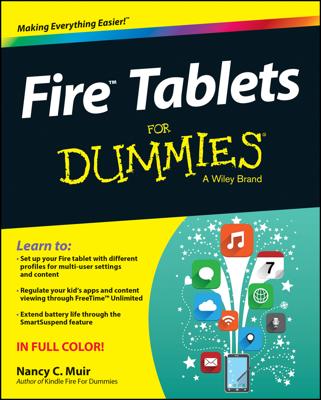The Home screen displays a list of all the content loaded on your Kindle Paperwhite. Typically, that content is mostly books but can also include games, newspapers, magazines, blogs, and personal documents.
When you turn on your Kindle Paperwhite (by pressing the power button on the bottom edge), it displays your last viewed page. You can always go directly to your Home screen by tapping the Home icon on the toolbar at the top of the screen. If the toolbar is not displayed, just tap in the top half-inch of the screen and it will appear.
If you're using the Amazon cover, your Kindle Paperwhite will automatically come out of sleep mode when you open the cover. If you have a Kindle Paperwhite with traditional screensavers, you'll see the last viewed screen. A Kindle Paperwhite with special offers and sponsored screensavers will display one of those screens. Give the screen a quick swipe to display the last viewed screen.
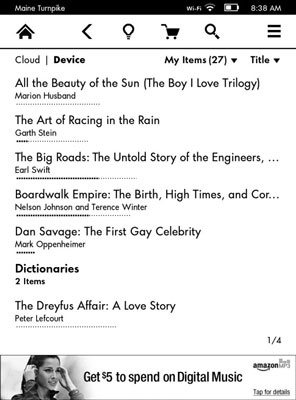
The Home screen on the Kindle Paperwhite with special offers and sponsored screensavers displays seven items — one slot for content is taken up by the small special offer banner at the bottom of the screen. If you don't have special offers on your Kindle Paperwhite, eight items will be listed.
The Home screen can be shown in List view, which used to be the only option on Kindles. Now, however, a new feature on the Kindle Paperwhite enables you to choose between List view and the default Cover view.
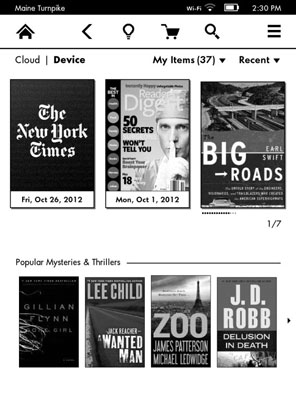
Note that the first page of Cover view displays three covers of your content and four covers of something Amazon thinks you might enjoy. When you tap to move to the next page, the Home screen will display six covers generated from your content.
Perhaps you don’t like seeing Amazon’s recommendations and would prefer to see six covers of your content on every screen. No problem — you have the option to change the display. Tap Menu→Settings→Device Options→Personalize Your Kindle. Recommended content is an on/off toggle switch.
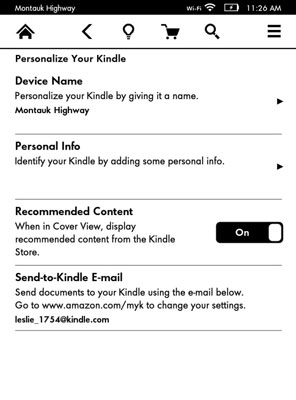
To switch from List view to Cover view, simply tap Menu→Cover View. To switch back, tap Menu→List View.