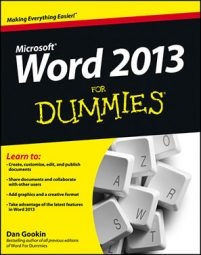Word's been around for about 35 years now. Even back in the old days, few people ever used these key combinations. Yet they all still exist in Word 2013, ever ready and able to carry out your will.
Some of them are handy to know, single-key commands that can get things done quickly in Word. Some of them are handy to know only when you’ve accidentally pressed them and wonder, “What the heck?”
Shift+F3 — Change Case
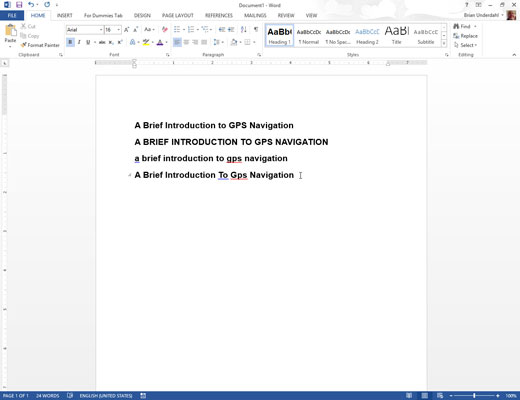
Shift+F3 is the Change Case keyboard shortcut. Any selected text, or the word upon which the toothpick cursor flashes is affected: Press Shift+F3 once to go ALL CAPS, again to go Initial Caps, and again to go all lowercase.
F4 — Repeat
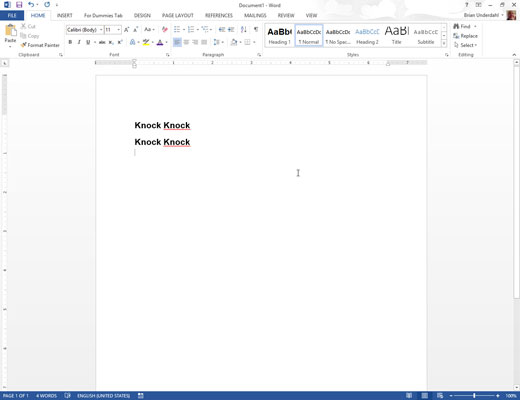
The F4 key is the repeat key. Try this: Type Knock Knock and press the Enter key. Press the F4 key and the text repeats. It works similarly to the Ctrl+Y Repeat command. So what’s the difference? F4 is easier to type.
Shift+F4 — Repeat Find
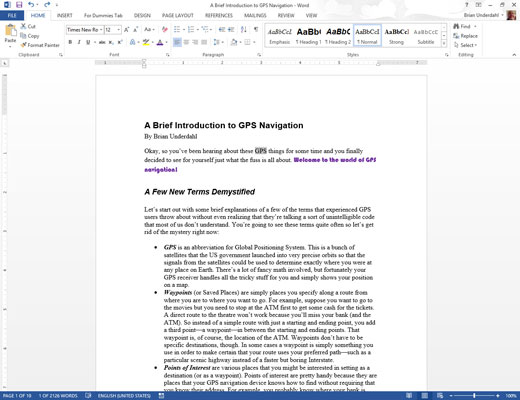
Older versions of Word featured special buttons on the bottom of the vertical scrollbar. You can use them to find text, up or down. Those buttons were removed in Word 2013, so all that’s left is the Shift+F4 keyboard shortcut, Repeat Find.
After you find a chunk of text and you’ve closed the Find dialog box or that Navigation pane thing, press Shift+F4 to find the next matching chunk of text in your document.
Shift+F5 — Go Back
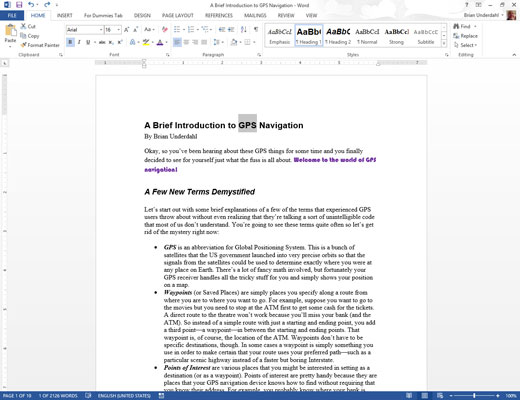
Another weird key combination that’s handy to know is Shift+F5. Use it to return to the spot you last edited. Press it again to visit the spot before that, but after three times, Shift+F5 returns you back to where you started.
F7 — Document Proofing
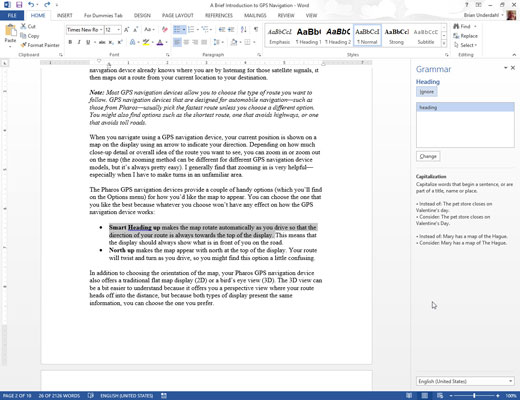
Before on-the-fly spell checking was popular, there was Spell Check Mode. That’s where you finished your document and then Word helped you plod through it, mistake by mistake, to highlight your typos and offer suggestions. The F7 key provides you a blast into that past.
Press the F7 key to enter Document Proofing mode. Word immediately takes you to the next misspelled word in your document. Use the Spelling pane to choose a replacement word, ignore the word, add the word to the dictionary, and so on.
Shift+F7 — Thesaurus
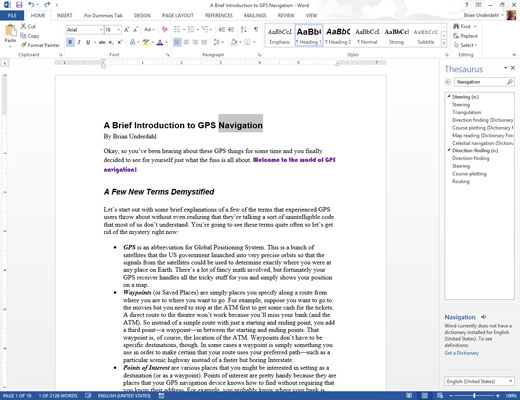
Need another word? Use the Word Thesaurus pane. However, it’s often a pain to get to that pane. Most people can’t remember where the Thesaurus command is. But there’s a simpler way to access the Thesaurus. Click the word you want to replace and press Shift+F7. Ta-da! There’s the Thesaurus pane with all its alternative suggestions.
F8 — Select Text
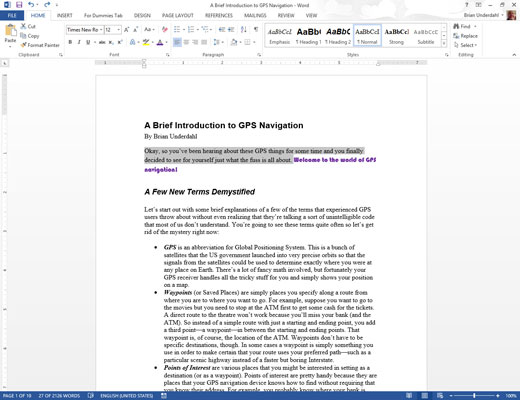
The F8 serves two text-selection functions. First, it’s used to drop anchor and start selecting text. After you press the F8 key, use the mouse or keyboard text navigation keys to select text. Text is highlighted from the location where you pressed the F8 key to wherever you move the cursor or click the mouse.
F8 can also grow a selection: Press the F8 key twice to select a word, thrice to select a sentence, four times (there is no such word as quarce) to select a paragraph, and five times (quince) to select the entire document.
Shift+F8 — Shrink Selection
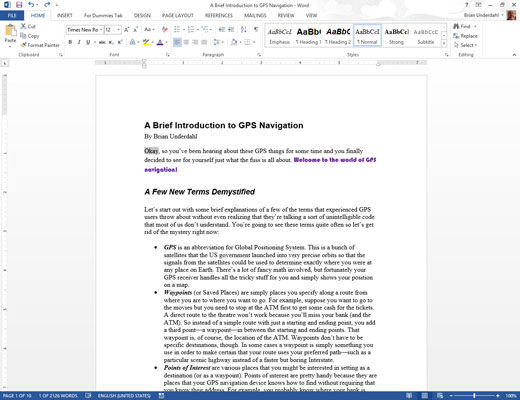
The Shift+F8 key combination does the opposite of the F8 key. For example, instead of growing a selection, it shrinks a selection. Here are all the ways you can put Shift+F8 to work:
When the entire document is selected, press Shift+F8 to select only the current paragraph.
When the current paragraph is selected, press Shift+F8 to select only the current sentence.
When the current sentence is selected, press Shift+F8 to select only the current word.
When the current word is selected, press Shift+F8 to unselect that word.
F12 — Save As
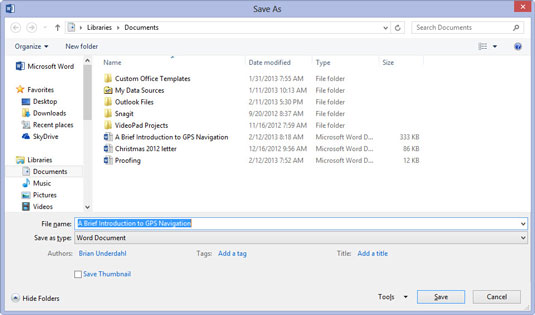
You might have accidentally pressed the F12 key and then wondered where that Save As dialog box came from. Having a single key represent the Save As command is handy. Otherwise you have to wiggle that mouse to the File menu, then Save As or Export or whatever they’re calling it these days.
Ctrl+F12 — Open
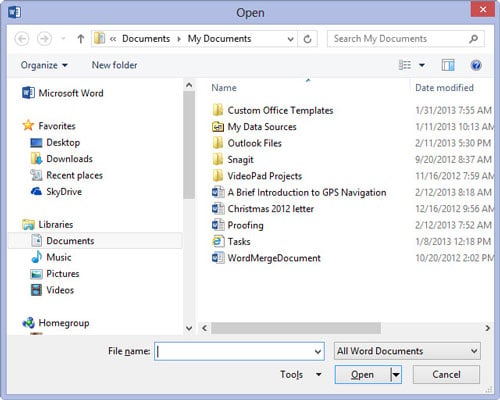
The good news about Ctrl+F12 is that it’s not redundant to the Ctrl+O command. Ctrl+O is supposed to be the Open command, summoning the Open dialog box. In Word 2013, Ctrl+O displays the Open screen — it’s not the same thing. Ctrl+F12, however, takes you directly to the Open dialog box.