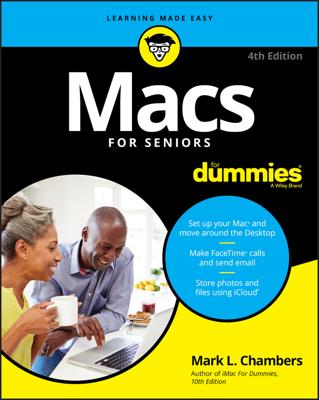With the Mac’s Photo Stream, the 1,000 most recently imported pictures are uploaded automatically to iCloud, where they can then find their way to your iOS devices. More than 1,000 pictures can land on your home computer. You do have to ensure that you’re all signed up with iCloud.
After you do so, if you take pictures via an iOS-capable device such as your iPhone, iPad, or iPod touch, those pictures land more or less immediately on your other iOS devices as well as on your Mac. Photo Stream works on Windows PCs, too. But if you import pictures from a digital camera or SD memory card, those images can also make it into Photo Stream.
Even better, because many Macs have reasonably generous storage capacities (depending on the model), you can keep a master set of your pictures on your home computer. Remember that on an iPhone, iPad, or iPod touch, you can keep a rolling collection of up to 1,000 photos max, all stored for 30 days. Older photos are removed after the 1,000-picture limit is reached.
To make sure that Photo Stream is sending the photos on your iPhone, iPad, or iPod touch to your Mac’s hard drive (or SSD), connect the device to Wi-Fi at least once during a 30-day period or save images to your Camera Roll.
Only JPEG, PNG, TIFF, and RAW photographic file formats can be uploaded to Photo Stream.
On the Mac, Photo Stream works with iPhoto, of course, as well as with the optional $79.99 Apple program called Aperture.
To ensure that Photo Stream is turned on in iPhoto, visit iPhoto Preferences, tap the iCloud tab, and select (if it isn’t already selected) the My Photo Stream check box. You can start out in System Preferences as well. Click iCloud, select Photos, and then select Options.
In iPhoto Preferences, you can select Automatic Import to include Photo Stream photos in Events, Photos, Faces, and Places. And you can select Automatic Upload to send all new photos to Photo Stream.
Downloaded photos appear in the Photo Stream view in iPhoto and in the Photos app on your iOS devices.
You can add a photo from Photo Stream to your iPhoto library manually by dragging it to the iPhoto Source list on the left side of the program.
Meanwhile, you must import a photo that’s in Photo Stream to your iPhoto library to edit the image.
To remove photos from Photo Stream, select iCloud in the Source list and then do one of the following:
Select the photo (or photos) in the display for that stream, and press Delete on your keyboard.
Select the photo, and choose Photos→Delete from My Photo Stream.
Control-click the photo, and choose Delete from My Photo Stream from the contextual menu that appears.
Drag the photo to the iPhoto Trash in the Source list.
You can share Photo Stream images with designated family, friends, or cohorts through the aptly named Shared Photo Streams feature. You can remove photos from Shared Photo Streams as well.