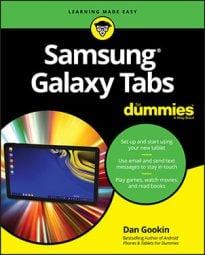Not only can you organize apps into folders on the Home screen of your Samsung Galaxy Note or Samsung Galaxy Tab, you can also build folders of apps on the Apps screen. Creating a folder, adding apps, and accessing the apps works the same on both the Home screen and Apps screen.
To create an Apps screen folder, obey these steps:
Open the Apps screen.
Touch the Menu button.
Choose the Create Folder command.
The Create Folder window appears.
Type a name for the folder, and then touch the OK button.
The folder appears in the Apps window, either at the end of the list of apps or alphabetically, depending on how you've organized the Apps screen.
After the folder is created, you can add app icons, just as you would on the Home screen. You cannot drag icons to the folder (which is how folders work on the Home screen); instead, you have to edit the Apps screen to move around the icons.
To add icons to an Apps screen folder, follow these directions:
On the Apps screen, touch the Menu button.
Choose the Edit command.
The size of the Apps screen is reduced. You can swipe the screen left or right to view another Apps screen page, and you can also move icons.
Long-press an icon and drag it to an Apps screen folder to move it to that folder.
Similarly, you can open an Apps screen folder while you're editing, and drag icons out of the folder back to the Apps screen.
Touch the Save button when you're done editing the Apps screen.
You can move icons between folders by editing the Apps screen, opening a folder, and then moving the icon out of the folder back to the Apps screen. You then have to open the second folder and move the icon into that folder.
Finally, to remove a folder from the Apps screen, heed these steps:
While viewing the Apps screen, touch the Menu button.
Long-press a folder icon and drag it to the Remove (trash can) icon on the screen.
The folder is deleted.
It's not necessary to remove icons from a folder before you delete the folder. When any icons are left loitering in an Apps screen folder, they're moved back to the Apps screen as you delete the folder. A message appears on the screen, reminding you that deleting a folder does not uninstall the apps dwelling inside that folder.
As with folders on the Home screen, place similar apps into a single folder, such as a Games folder, Sports folder, or Music folder. That's probably how Samsung expects you to use Apps screen folders.
Your tablet most likely came with a few Apps screen folders, such as one for Google apps and one for Samsung apps. Feel free to delete those folders if you prefer to access app icons directly and not from inside a folder.
I don’t normally like folders on the App screen because it makes searching for apps more cumbersome. I do, however, create a folder for apps I’ll rarely (if ever) use, such as certain preinstalled apps and apps from the cellular provider. I just stuff them all into a folder so that they don’t clutter the Apps screen.