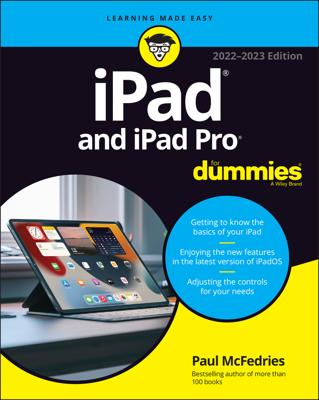FaceTime is an excellent video calling app that's been available on the iPhone 4 and has now come to iPad 2. The app lets you call people who have FaceTime on their iPhone 4, iPad 2, or Mac (running Mac OS X 10.6.6 or later) using either a phone number (iPhone 4) or an e-mail address (Mac or iPad 2). You and your friend or family member can see each other as you talk, which makes for a much more personal calling experience.
If you're having trouble using FaceTime, make sure the feature is turned on. Tap Settings on the Home screen and then tap FaceTime. Tap the On/Off button to turn it on.
At the time of this writing, you can use FaceTime only over a Wi-Fi network, not over 3G, which limits the places from which you can make or receive video calls to your home wireless network or a public hotspot.
Making a FaceTime call
If you know that the person you're calling has FaceTime on an iPhone 4, an iPad 2, or a Mac, add the person to your iPad Contacts. Connect to a Wi-Fi network. Then follow these steps to make a call:
Tap the FaceTime app icon on the Home screen.
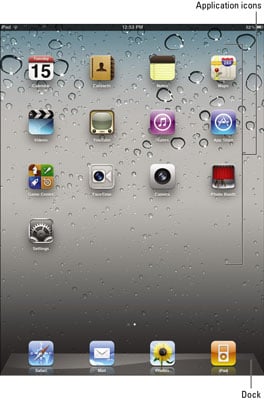
The FaceTime screen appears.
Tap the Contacts button in the bottom-right corner of the screen, scroll to locate your contact, and then tap.
The contact's information is displayed.
You have to use the appropriate method for placing a FaceTime call, depending on the kind of device the person you're calling has. If you're calling an iPhone 4 user, you should use a phone number; if you're calling an iPad 2, an iPod touch, or a FaceTime for Mac user, you need to make the call using that person's e-mail address.
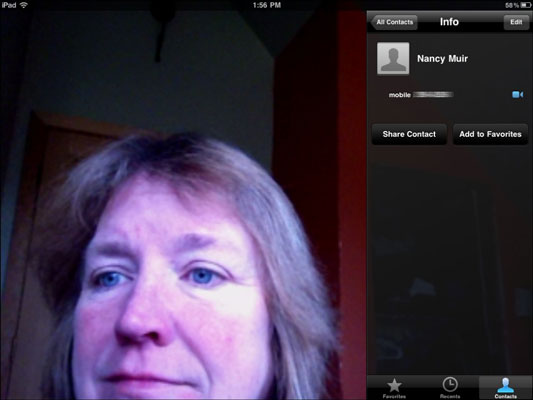
Tap the FaceTime button.
It looks like a little video camera and is displayed next to the contact's stored phone number or e-mail address if the contact record contains a phone number or e-mail address.
When the person accepts the call, you see a large screen that displays the recipient's image alongside a small screen containing your image.
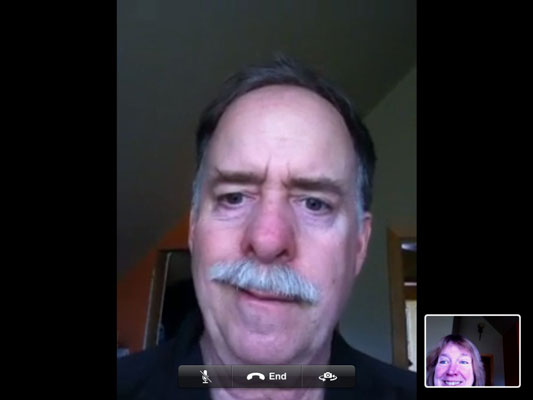
You can also simply go to the Contacts app, find a contact, and tap the FaceTime icon next to that person's phone number or e-mail address in the contact record to make a FaceTime call.
Accepting a FaceTime call
If you're on the receiving end of a FaceTime call, accepting the call is about as easy as it gets. When the call comes in, just tap the Accept button to take the call or tap the Decline button to reject it.
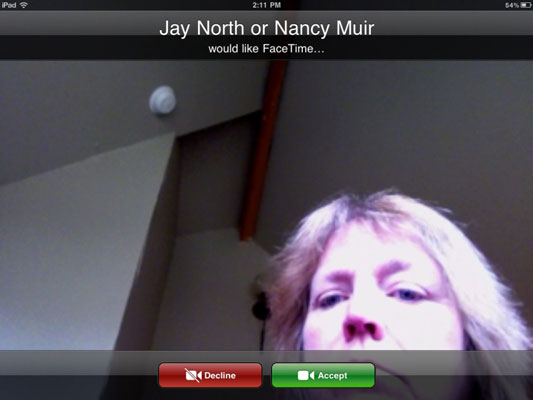
During your FaceTime call
There are a few things you can do while you're engaged in a FaceTime call:
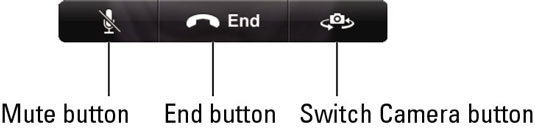
To mute sound during a call, tap the Mute button. Tap the button again to unmute your iPad.
Tap the Switch Camera button to switch from the front-facing camera that's displaying your image to the back-facing camera that captures whatever you're looking at. Show your husband the toy you're thinking of buying your son for his birthday, let your girlfriend see the new car you're thinking of buying while she's busy at work, or share your artwork or trip to wine country with friends.
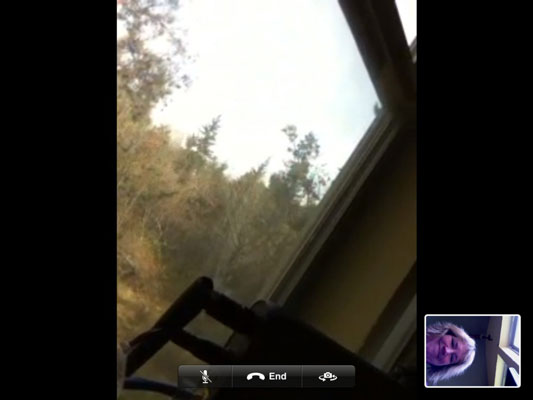
Tap the Switch Camera button again. You switch back to the front camera, displaying your image.
When you're done talking, tap the End button.
Just remember that you can't adjust audio volume from within the app or record a video call.