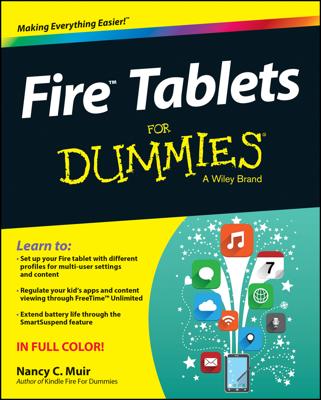The Status bar runs across the top of every Kindle Fire screen, just like the Status bar on your mobile phone. This bar provides information about your battery charge and running apps, but it also provides access to the Kindle Fire settings.
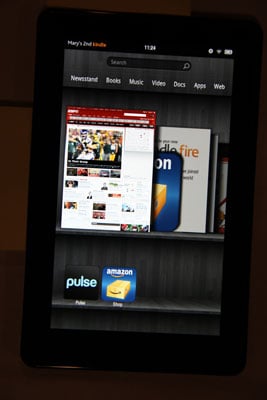
Here’s a rundown of what you’ll find on the Status bar:
Device name: First is the name of your Kindle Fire, such as Nancy’s Kindle or Nancy’s 2nd Kindle.
Notifications: A number sometimes appears next to the name of your device to indicate that you have that many Notifications. Notifications can come from the Kindle Fire system announcing a completed download or the e-mail client announcing that a new e-mail has arrived, for example. To view all your notifications, tap the Notifications icon, and a list appears.
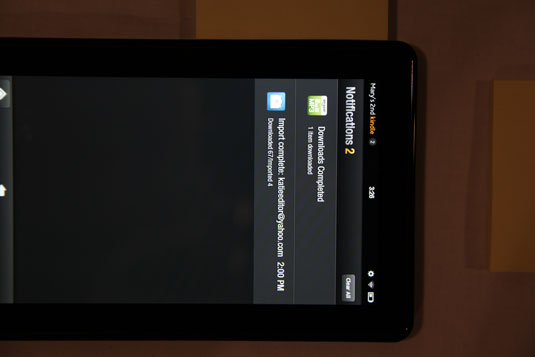
Current time: The next item on the Status bar is the current time, based on the time zone you specified when setting up the Kindle Fire.
Quick Settings: Jumping to the right side of the Status bar, you first encounter a spoked-wheel-shaped icon that you tap to access Quick Settings. Quick Settings offer the most commonly used settings. Use these items to adjust volume, brightness, or your Wi-Fi connection, for example. To access the full Kindle Fire Settings menu, tap More.
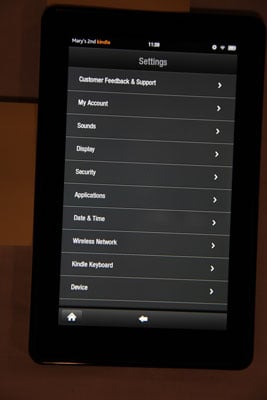
Wi-Fi Connection: The item on the Status bar to the right of Quick Settings is an icon showing you the Wi-Fi connection status. If this is lit up, you’re connected. The more bars in the symbol that are bright white, the stronger the connection.
Battery charge: Finally, there’s an icon that indicates the percentage of charge remaining on your battery.