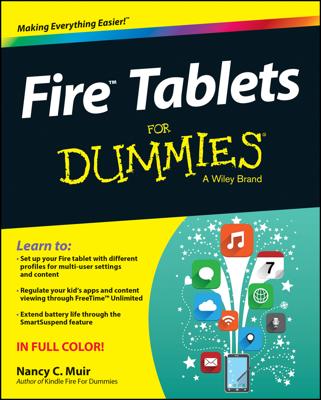In this fast-paced day and age, quick is the name of the game for most, so Amazon has provided you with Quick Settings to streamline your Kindle Fire settings experience.
You access both a short list of commonly used settings and all the more detailed settings for Kindle Fire by tapping the Quick Settings button in the Status bar. (This button looks like the spokes of a wheel and is located toward the top-right corner of the screen).
Here are the settings that you can control from the Quick Settings menu:
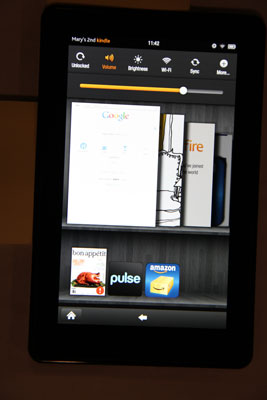
-
Unlocked/Lock: This locks or unlocks the screen rotation on your Kindle Fire. You can lock the screen to keep it from rotating when you tilt the device. For example, if you are laying down and don't want the screen to rotate.
-
Volume: Tap Volume to display a slider bar that you can use to increase or decrease the volume.
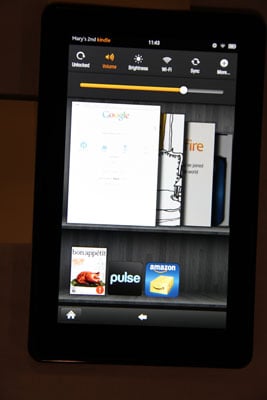
-
Brightness: You can tap and display Automatic Brightness On/Off buttons to turn on or off a feature that controls the brightness of the screen based on ambient light. You can also use the slider beneath this setting to adjust the brightness manually.
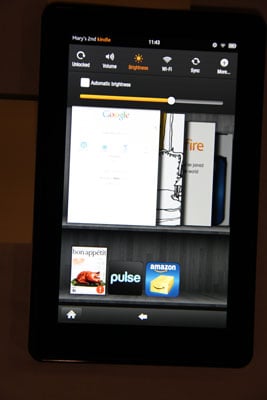
-
Wi-Fi: Tap to display an On/Off button that you can use to turn Wi-Fi on or off. When you turn Wi-Fi on, a list of available networks appears. Tap an available network to join it. Note that you may be asked to enter a password to access some networks.
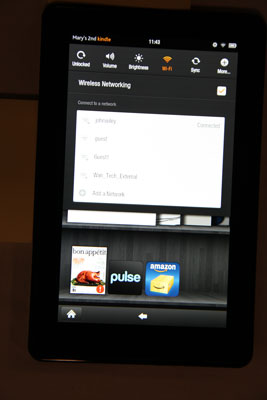
-
Sync: Generally speaking, if you’re within range of a Wi-Fi network, when you begin to download content, it downloads very quickly. However, if you’ve been out of range of a network, you might want to use this setting when you’re back in range of a network to manually initiate the download of new content or continue downloads that may have been interrupted.