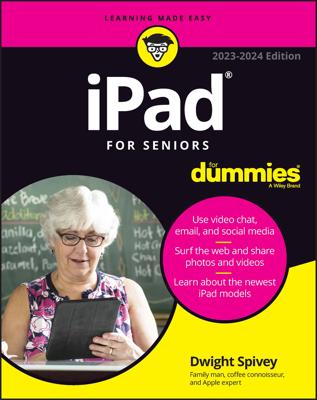The third-generation iPad keyboard, like the keyboards of earlier iPad versions, contains several keys that don’t actually type a character. Keyboards on the iPad more closely resemble the keyboard layout of a traditional computer rather than iPods or other smaller-model devices.
That is, the Delete key is on the upper right, the Return key is just below it, and the Shift keys are on either side. This similarity to traditional keyboard layouts certainly improves the odds of successful touch-typing.
Here’s the scoop on each of these keys:
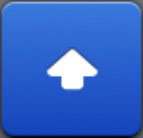
Shift: If you’re using the alphabetical keyboard, the Shift key (arrow pointing up) switches between uppercase and lowercase letters. You can tap the key to change the case, or hold down Shift and slide to the letter you want to be capitalized.
Caps Lock: To turn on Caps Lock and type in all caps, you first need to enable Caps Lock (if not already enabled). You do that by tapping the Settings icon (usually found on the first Home screen) and tapping General→Keyboard. Tap the Enable Caps Lock item to turn it on.
After the Caps Lock setting is enabled, double-tap the Shift key to turn on Caps Lock. (The Shift key turns blue whenever Caps Lock is on.) Tap the Shift key again to turn off Caps Lock. To disable Caps Lock, just reverse the process by turning off the Enable Caps Lock setting (tap Settings→General→Keyboard).
Enable the Split Keyboard option (tap Settings→General→Keyboard), and you can split the keyboard in a most thumb-typist-friendly manner, as shown in this figure. When you’re ready to split your keyboard, press the Typewriter key, and tap Split from the menu.
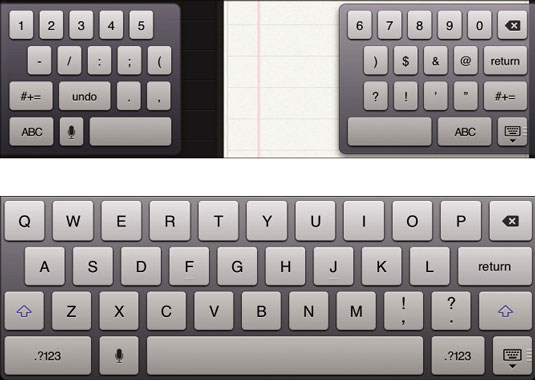
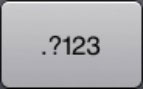
#+= or 123: If you’re using keyboards that just show numbers and symbols, the traditional Shift key is replaced by a key labeled #+= or 123 (sometimes shown as .?123). Pressing that key toggles between keyboards that just have symbols and numbers.
Toggle: Switches between the different keyboard layouts.
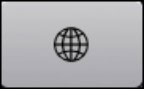
International Keyboards: Only shows up if you’ve turned on an international keyboard, as explained in the nearby sidebar “A keyboard for all borders.”
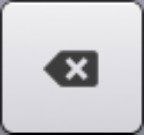
Delete: Otherwise known as Backspace, tapping this key erases the character immediately to the left of the cursor.
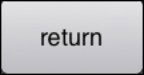
Return: Moves the cursor to the beginning of the next line.
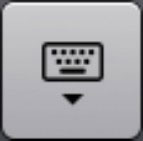
Hide Keyboard: Tap to hide the keyboard. Tap the screen in the appropriate app to bring back the keyboard.

Dictation: Tap the microphone key and start talking. As you speak a larger key with a Microphone icon on it appears above the Dictation key, and the iPad listens to what you have to say. Tap the key again and the iPad attempts to convert your words into text. You can use this dictation feature anywhere that you can summon the keyboard, including the built-in Notes and Mail apps, as well as any third-party apps you have on your iPad.
When you use dictation, the things you say are recorded and sent to Apple to convert your words into text. Apple also collects other information, including your first name and nickname, names and nicknames of folks in your address book, song names in iTunes, and more. Apple says this is to help the dictation feature perform its duties. If any of this freaks you out, however, tap Settings→General→Keyboard and slide the Dictation switch to Off.