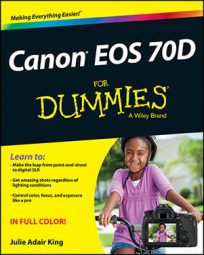To view movies on the monitor of your Canon EOS 70D, press the Playback button and display the movie in full-frame view. You can spot a movie file by looking for the little movie camera icon in the upper left of the screen. You also see a big playback symbol in the center of the screen, as shown in the following figure.
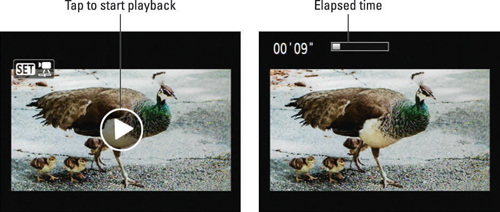
If you see thumbnails instead of a full movie frame on the screen, tap the thumbnail or use the Multi-controller to highlight it and then press Set to display the file in the full-frame view. You can't play movies in thumbnail view.
Use these techniques to start, stop, and control playback:
Start playback. You have two options:
Tap the playback arrow. Your movie begins playing, with a progress bar and time-elapsed value provided at the top of the screen, as shown on the right in the above figure.
Press the Set button or tap the Set icon. Now you see the first frame of your movie plus a slew of control icons, as shown in the following figure. To start playback, tap the Play icon or use the Multi-controller to highlight it and then press the Set button.
Pause playback. Tap the screen or press the Set button. To resume, tap the playback symbol or press Set again.
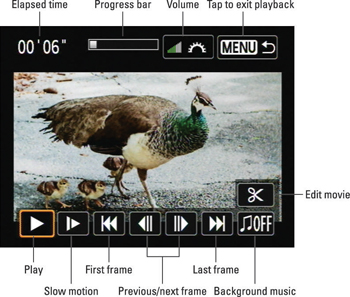 If the playback controls disappear, just press the Set button to redisplay them.
If the playback controls disappear, just press the Set button to redisplay them.Play in slow motion. Tap the slow-motion icon or select it and press Set. Press the Multi-controller right to increase playback speed; press left to decrease it. You also can adjust the speed by dragging your finger along the scale that appears in the upper-right corner during slo-mo playback.
Adjust volume. Rotate the Main dial. Note the little white wheel and a volume display bar at the top right of the display — it reminds you to use the Main dial to adjust volume. Note that the dial controls volume only for on-camera playback. If you connect the camera to a TV, control the volume using the TV controls instead.
If you recorded a movie without sound, you can enable the Background Music option to play a sound file. In order to use this feature, you must install the Canon EOS Utility found on the software provided with your camera and then use the program to copy music files to your camera memory card. The EOS Utility program's user guide, found on one of the two CDs in your camera box, offers details you need to know to copy music files to the card.
Fast forward/fast rewind. To fast-forward, tap or select the Next Frame icon. Then hold down the Set button. To rewind, tap or select the Previous Frame icon and hold down the Set button.
Go forward/back one frame while paused. Highlight or tap the Next Frame or Previous Frame icon, respectively, and then press the Set button.
Skip to the first or last frame. Tap the first or last frame icons, respectively, or highlight the icon and press Set.
View a still photo you shot during the recording. If you took this step, the photo is displayed for about 1 second automatically during playback. You can also view the separate image file after you exit the movie playback.
Exit playback. Tap the Menu icon or press the Menu button.
If you connect your camera to a TV or monitor for viewing, you can't use the touchscreen controls; you must use the camera buttons to control playback.