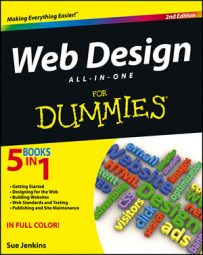A link checking tool can help you to check your webpages for broken internal links (for example, you misspelled index.html as indez.html). It can even display a list of all the page’s external links and help you to identify any orphaned files (unused or unlinked-to files) that you can remove from the site to help save room on the server.
To illustrate how to use Dreamweaver’s Link Checker tool on a single open HTML file, follow these steps:
From the Link Checker tab in the Results panel, click the green arrow button in the upper-left corner and choose Check Links in Current Document from the drop-down menu.
To check links in an entire site or selected files in the Files panel, choose one of the other options from the drop-down menu.
By default, broken internal links (if any exist) are displayed at the bottom of the Results panel. To correct a link, click the URL under the Broken Links column and edit the text to correct the link.
An internal link is any hyperlink that doesn’t work because the link contains a typo, an incorrect path, or improper syntax, or the linked file is not on the server.
Corrected links automatically disappear from the listing.
If no broken links are identified, congratulations!
Click the Broken Links drop-down menu at the top of the Link Checker area, just below the Results panel tabs, and choose External Links.
Any links going to pages outside the site to a different URL are listed here. Though you can’t test these links from within Dreamweaver, the list can be a useful tool for identifying the links that need to be verified.
Click the External Links drop-down menu at the top of the Link Checker area, below the tabs, and choose Orphaned Files.
An orphan is any file, image, or other asset in a website that isn’t linked to any other files in the site and may therefore (in most cases) be deleted or otherwise relocated to a backup location.
This report feature can be used only to check for orphans on an entire managed site, so when the alert box appears, click OK.
Click the green arrow button in the panel again, but this time, choose Check Links for Entire Current Local Site from the drop-down menu. When the results appear, click the Broken Links drop-down menu and choose Orphaned Files.
Any file, image, or other asset saved to the local managed site that isn’t being referenced by another file within the site (linked to) will be displayed in the Results panel.
If you know that a particular file in this listing is unnecessary to the functionality of the site, either archive it in another location or delete it.
As a practice, rerun the report after making any changes to ensure that you’ve caught and corrected as many errors as possible.