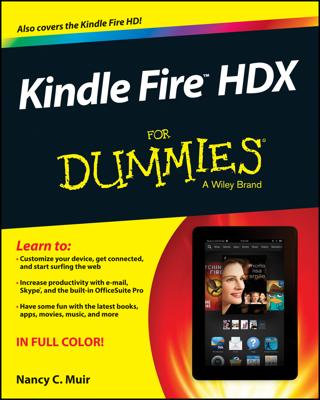When you first get your Kindle Paperwhite, you may have only one page of content listed on your Home screen. You can easily open a book from the list by tapping anywhere on its name. As the amount of content on your device grows, however, you'll want to be able to move around quickly and easily.
How do you know how many pages of content you have on your Home screen? Look at the bottom-right corner. Note the two numbers separated by a slash. The first number is the page you're on; the second number is the total number of pages of content.
Sort and display content on your Kindle Paperwhite
The top-right corner of the Home screen provides four options for sorting content: Recent, Title, Author, and Collections. To change the current sort method, simply tap it and then tap your new choice. Your list appears, re-sorted.
You can also restrict how much content is shown by tapping the down arrow next to My Items. By default, the device displays every type of item on your device, with the total number of items listed in parentheses. Tap Books, Periodicals, Docs, and Active Content to display content only in those categories. The number in the parentheses will change depending on the number of items in that particular category.
How to remove content from a Kindle Paperwhite
Although it's great to keep adding books and other content to your Kindle Paperwhite, sometimes you'll want to remove items — whether to save space or because you don't like clutter. Some Kindle users don't like to re-read books, so they have no reason to keep books they've read on their device. Realize that sometimes removing content is permanent.
If you long-tap a book's title, you will see that Remove from Device is the last choice on the menu that appears. If you purchased the book from Amazon, it will be available in the Cloud, which is your archive of Kindle books at Amazon. If you remove the book from the device, it is still available to you to download via the Cloud.
However, if you have purchased a book from another source, it will not be backed up in the Cloud, unless you have sent it to your device. In this case, when you remove the book, it is permanently deleted unless you have backed it up on your computer.
Unfortunately, the menu doesn't indicate whether the removal is permanent — you need to remember where you acquired the material.
If you long-tap the title of a sample, you will see the Delete This Sample option at the bottom of the list. Deleting is permanent, although you can always download the sample again from Amazon.
Page through the Kindle Paperwhite Home screen
If your Home screen has multiple pages, you can flip forward and backward through those pages by swiping from right to left or left to right. Note that this swipe can be horizontal or diagonal in List and Cover views.
From the Home screen, you can navigate directly to a page in your list of books. Begin by tapping the page indicator at the bottom-right corner of the screen. A pop-up window appears, allowing you to enter a page number to jump directly to the list of content.
If your Home screen is sorted by Recent or Title, you also have the option of entering the first few letters of a book's title. If your Home screen is sorted by Author, you can enter the first letters of an author's name. Tap the Go button and you're taken to the corresponding page in your list of content.
Search from the Kindle Paperwhite Home screen
Another way to find a book is to use the device's powerful Search feature, which can scan all your content to find items containing a word or string of characters.
To search from the Home screen, tap the Search icon on the toolbar. The Search screen and onscreen keyboard appears.
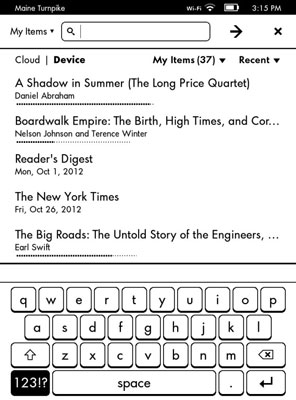
Enter text by tapping the appropriate letters on the keyboard, and then tap the Go button.
The search feature is powerful, and you need to set the parameters carefully to make sure you get the results you want. When you bring up the search bar, look to the left to see what is displayed. If it says My Items, your search will return titles and author names that match your search item in content that is on your Kindle Paperwhite as well as in the Cloud (your archive) at Amazon. Alternatively, if you select All Text, the search will be restricted to content on your Kindle Paperwhite, but it will search all the text on your Paperwhite, not just titles and author names.
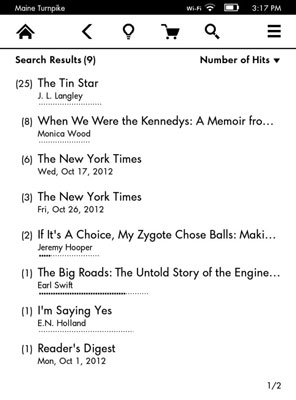
The number in parentheses beside a title indicates the number of occurrences, or hits, of the search term in documents on your Kindle Paperwhite. By default, your search results are sorted by number of hits.
You can change the order in which your search options are displayed. At the top of the screen, tap the down arrow next to Number of Hits to see the sort options: Number of Hits, Recent, Title, and Author. Number of Hits sorts numerically by the number in parentheses; Recent sorts by the most recent items loaded on the device or viewed; and Title and Author sort alphabetically.
When you load new content on your Kindle Paperwhite, the device automatically indexes it. Occasionally, though, a file is indexed incorrectly. When this happens, you see Unindexed Items at the end of the search retrieval list. Unindexed items can quickly drain the battery.
Tap on the title of one of the retrieved items to display the results screen. A page highlights the search term in context, with the location number and, if applicable, the page number in the book. Tap the paragraph to go directly to the page in the book that contains your search term.
Content in the Cloud
If you purchase books, magazines, newspapers, or games from Amazon, those items are stored in the Cloud at your account. To view content in the Cloud rather than on your device, tap Cloud in the top left of the screen. When you do so, the number next to My Items changes to reflect the number of items you have stored in the Cloud.
You sort and view content in the Cloud the way you do on your device. Tap the arrow next to My Items to select All Items, Books, Periodicals, Docs, and Active Content. You can also sort items by Recent, Title, and Author.
To download content to your Kindle Paperwhite, tap its title. Your wireless connection must be turned on.
Only content purchased from Amazon is available for viewing in the Cloud.