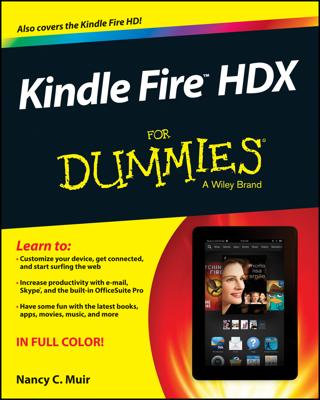Yes indeed, your Kindle Paperwhite sports a built-in browser that you can use to access the Internet. The browser isn’t full-featured like the one you surf with on your computer, but it is a usable, albeit stripped-down, browser that you can take advantage of when you’re out somewhere with your Kindle Paperwhite and need to get online in a hurry.
If you have a Kindle Paperwhite 3G, free web browsing in 3G mode is limited. You can access only the Amazon website and Wikipedia via 3G wireless. For accessing other websites, you need to use a Wi-Fi connection.
Although the Kindle Paperwhite’s web browser is simple, it does offer some compelling features. Here are some of our favorite things about the Kindle Paperwhite web browser:
Even though web access is limited under 3G wireless, this access is free. You can access Amazon or Wikipedia anytime, anywhere with your Kindle Paperwhite 3G — as long as you’re in an area covered by the AT&T cellular data network used by the Kindle Paperwhite.
The web browser provides a convenient way to connect to the web any time you’re in a Wi-Fi hotspot. This hotspot could be your own home wireless network or the Wi-Fi available in a coffee shop or airport, for example.
The Kindle Paperwhite’s web browser enables you to immediately jump to websites from links provided in e-books, blogs, or other content that you read on it.
For simple, text-oriented sites, such as mobile versions of most websites, the convenience of having web access available from your Kindle Paperwhite can be a lifesaver — or at least a timesaver.
Conversely, the rudimentary nature of the Kindle Paperwhite web browser has some drawbacks, including these:
The Kindle Paperwhite’s grayscale display is less than ideal for most web browsing. If you’re accessing sites that are rich in graphics and colors, you have a less appealing experience.
The web browser doesn’t support websites that use Flash or Shockwave multimedia effects.
Java applets aren’t supported. Some websites use Java applets for animations or to provide complex functionality.
Videos are not playable through the web browser.
The web browser may be unavailable in some countries outside the United States.
How to get online
To access the web browser, tap the Menu icon from the Home screen and then tap the Experimental Browser option.
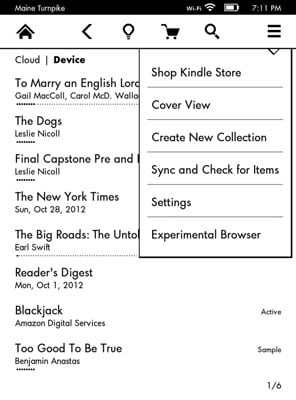
The first time you launch the browser, a default list of website bookmarks is displayed, with Amazon at the top. Wikipedia, Google, and the New York Times are also on the list. Tap one of the bookmarks to open the bookmarked page in the browser.
Browsing basics
Your Kindle Paperwhite web browser displays the web address, or URL, in its address bar for the last web page that you accessed. To change that URL or enter a new one, tap the address bar and use the onscreen keyboard to enter your desired URL. Tap the arrow to the right to navigate to the site.
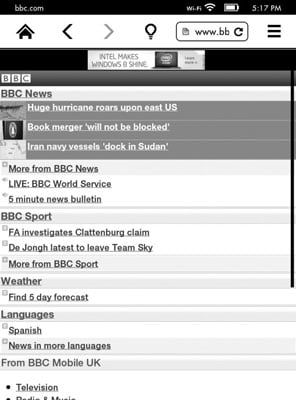
You can use bookmarks to save frequently used web pages and to avoid re-entering long URLs from the Kindle Paperwhite’s onscreen keyboard. Here are the essentials for working with web browser bookmarks:
Adding a bookmark: Tap Menu→ Bookmark This Page.
Accessing your saved bookmarks: From the web browser, tap Menu→Bookmarks. Use this method to access the sample bookmarks that Amazon has preloaded on your Kindle Paperwhite as well.
Deleting a bookmark: Tap Remove at the bottom of the bookmarks screen. A check box appears for each displayed bookmark. Tap the check box for one or more bookmarks, and then tap Remove.
Editing a bookmark: Tap Edit at the bottom of the bookmarks screen. Tap a bookmark to edit its name.
Given the nature of the Kindle Paperwhite’s display size, you'll probably want to zoom in on areas of a web page. Unpinch on the display to zoom in, and pinch to zoom out. When the page is zoomed in, you can pan around the web page by swiping your finger across the display.
Special settings
You don’t often have to be concerned about the default settings of your Kindle Paperwhite’s web browser. However, situations may arise in which tinkering with the settings can resolve problems and improve the speed of browsing from one page to another.
You can see the available options from any web page by tapping Menu→Browser Settings. The following options are available:
Clear History: Your Kindle Paperwhite saves the URLs and content from web pages you’ve visited previously, to speed up load times when you visit those pages again. Use the Clear History option to delete this saved information.
Clear Cookies: Some web pages save small strings of information, or cookies, on your Kindle Paperwhite’s hard drive. Cookies can be used, for example, to save your login information so you don’t have to re-enter it on each page of a site. Use the Clear Cookies option to delete this information. You may want to do this if your web browser doesn’t respond or responds very slowly.
Disable JavaScript: Many websites use JavaScript to provide enhanced functionality, such as submenus that appear dynamically when a main menu option is selected. If you find that the web browser responds slowly, try using this option to disable JavaScript.
Disable Images: Depending on the speed of your Internet connection, web page graphics and pictures can be slow to load. You can choose to eliminate the images and view only the text content of web pages by selecting the Disable Images option.
Article Mode works well with many news sites. When viewing the article, swipe the display to scroll up or down. To turn off Article Mode, tap Menu→Web Mode.