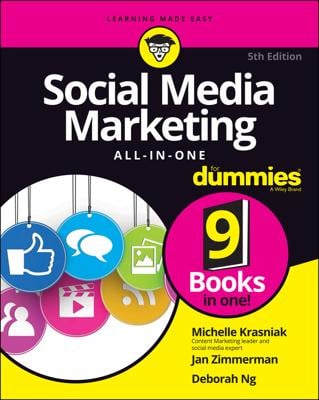You can use your photo albums to market to your target audience on Facebook. Choosing an album photo wisely will encourage your followers to check out the album itself. Include pictures in your album that will encourage your audience to keep tabs on you and will educate your followers about your brand.
You also want to designate a photo to be the album cover, which you do by following these steps:
On your Page, click the Photo app and select the album you want to work with.
You can only set the cover for albums you’ve created. You can’t set a Cover photo for the Cover photos album or Profile pictures.
Click Edit Album.
All the images in the album are in view.
Hover over the image you want to designate as the Cover.
When a small drop-down arrow appears in the top-right corner of the image, click it and choose Make Album Cover.
Click Done.
Use Adobe Photoshop or other photo-editing software to create beautifully designed photos that will become your album covers. Upload these photos and select them as the Cover, and you create something very clear and easy to select when viewing and sharing.
If you already have a photo album created and want to add more to that particular album, follow these steps:
Log in to your personal Profile and click your Page’s name in the left sidebar.
You’re taken to your business Page.
Click the Photos app box below your Cover photo.
On the new page that appears, click the album to which you want to add photos.
The album’s thumbnail images appear.
Click the Add Photos button in the top-right corner of the Page.
In the dialog box that appears, browse your computer for the photos you want to upload.
Follow Steps 5–8 in the steps list at the beginning of “Uploading photos to your Facebook Page.”
Follow the steps in the preceding list to designate a Cover photo.