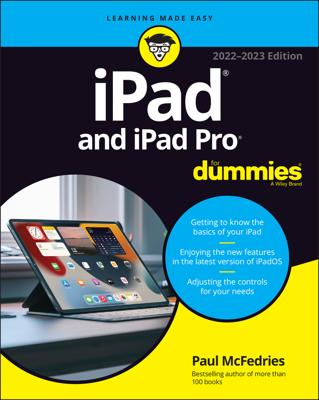Guided Access is a feature that arrived with iOS 6. You can use it to limit a user’s access to iPad to a single app, and even limit access to that app to certain features.
This is useful in several settings, ranging from a classroom, to use by someone with attention deficit disorder, and even to a public setting such as a kiosk where you don’t want users to be able to open other apps.
To use this feature, follow these steps:
Tap Settings and then tap General.
Tap Accessibility, and then tap Guided Access, and on the screen that follows (see the figure), tap Guided Access to turn the feature on.
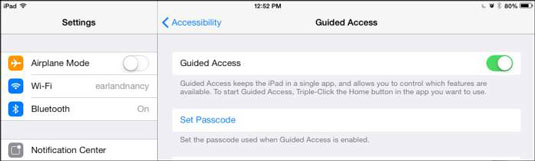
Tap Set Passcode to activate a passcode so those using an app cannot return to the Home screen to access other apps.
In the Set Passcode dialog that appears (see the figure), enter a passcode using the numeric pad. Enter the number again when prompted.
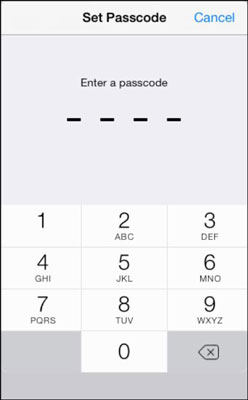
Press the Home button and tap an app to open it.
Triple-click the Home button.
You are presented with an Option button along the bottom of the screen; tap the button to display two options:
Sleep/Wake Button: You can put your iPad to sleep or wake it up with a triple-tap of the Home button.
Volume Buttons: You can tap to turn this Always On or Always Off. If you don’t want users to be able to adjust volume using the volume toggle on the side of the iPad, for example, use this setting.
Use your finger to circle areas of the screen you want to disable, such as a Store button in the Music app.
Triple-click the Home button and then enter your passcode, if you set one, to return to the Home screen.