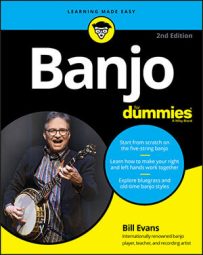Functions in Excel 2013 perform complex math operations on cell content. Here is how you can insert a function in a cell, and a list of some common, useful functions.
Inserting a function in a cell
Typing a function and its arguments directly into a cell works fine if you happen to know the function you want and its arguments. Many times, though, you may not know these details. In those cases, the Insert Function feature can help you.
Insert Function enables you to pick a function from a list based on descriptive keywords. After you make your selection, it provides fill-in-the-blank prompts for the arguments.
In your spreadsheet, click on a cell and choose Formulas→Insert Function.
The Insert Function dialog box opens.
In the Search for a Function box, delete the placeholder text, type average, and click the Go button.
A list of all the functions that has something to do with averages appears, as shown.
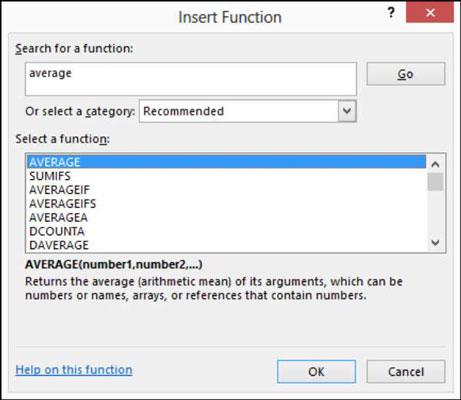
From the Select a Function list, select Average and click OK.
The Function Arguments dialog box opens.
Press Enter or click the Expand Dialog button to return to the Function Arguments dialog box (shown here) and then click OK.
The function enters into the cell with the result.
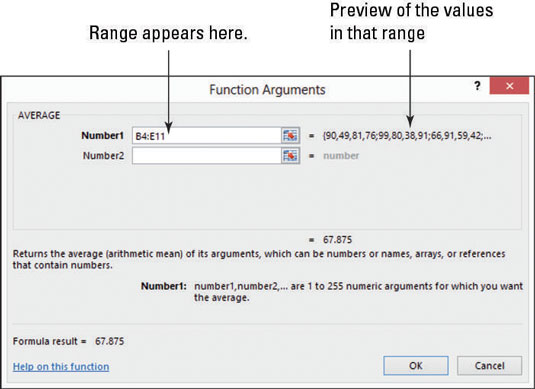
Touring some basic functions
Excel has hundreds of functions, but most of them are very specialized. The basic set that the average user works with is much more manageable.
Start with the simplest functions of them all — those without arguments. Two prime examples are
NOW: Reports the current date and time.
TODAY: Reports the current date.
Even though neither uses any arguments, you still have to include the parentheses, so they look like this:
=NOW( ) =TODAY( )
Another basic kind of function performs a single, simple math operation and has a single argument that specifies what cell or range it operates on. This table summarizes some important functions that work this way.
| Function | What It Does | Example |
|---|---|---|
| SUM | Sums the values in a range of cells | =SUM(A1:A10) |
| AVERAGE | Averages the values in a range of cells | =AVERAGE(A1:A10) |
| MIN | Provides the smallest number in a range of cells | =MIN(A1:A10) |
| MAX | Provides the largest number in a range of cells | =MAX(A1:A10) |
| COUNT | Counts the number of cells that contain numeric values in the range | =COUNT(A1:A10) |
| COUNTA | Counts the number of non-empty cells in the range | =COUNTA(A1:A10) |
| COUNTBLANK | Counts the number of empty cells in the range | =COUNTBLANK(A1:A10) |