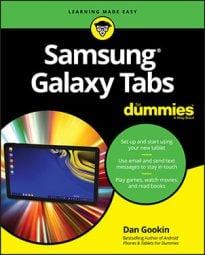The very, very first time your Samsung Galaxy tablet is turned on is a special event because setup and configuration takes place. You need to do this procedure only once.
The specifics for the setup and configuration process may change.
It is recommended you read through these steps first, before turning on the tablet and working through them. The process goes kind of fast, and the screen may dim if you spend too much time waiting between steps.
Turn on the tablet by pressing the Power Lock key.
You may have to press the key longer than you think; when the tablet’s logo appears on the screen, the tablet has started.
It’s okay to turn on the tablet while it’s plugged in and charging.
Choose your language (if necessary), and then touch Next.
Yes, if you’re reading this in English, you choose English as the language for your tablet. Åñëè òû ãîâîðèøü ðóññêèé, âûáðàòü Ðóññêèé ÿçûê.
Activate the cellular tablet.
This step was most likely done at the Phone Store. If it wasn't, follow the directions on the screen and wait for the connection to be made.
Select a Wi-Fi network, entering the network password if prompted.
You see a list of available Wi-Fi networks. To connect with one, do the following:
a.Choose the Wi-Fi network name as shown in the list.
b.Type the network password by using the onscreen keyboard.
c.Touch the Connect button.
Upon success, you’ll see the list of networks redisplayed. The word Connected appears below the Wi-Fi network that the tablet is using.
Touch the Next button.
Confirm that the date and time are correct.
If not, touch the screen to set the date and time. Set the time zone before you set the time.
Touch the Next button.
The next step is to agree to the terms and conditions, which seems like an option but isn’t.
Touch the box to agree to the terms and conditions.
A check mark appears. You can't touch the Next button (Step 9) until you select the box.
Touch the Next button.
You’ll be asked whether you want to sign in to a Samsung account or create a new one.
If you already have a Samsung account and enjoy using it, sign in.
Otherwise, if you want to create one (later), touch the Skip button to skip this step.
You can add the Samsung account — or any online account — at any time after the initial setup is complete.
The next step is required to connect your tablet to your Google account. Again, you can skip this step, but it is recommended you sign in with a Google account to fully exploit your tablet’s capabilities. It is, after all, a Google device.
If you have a Google account, sign in.
If you don’t yet have a Google account, you can sign up for one later. Don’t worry about skipping this step!
a.Touch the Yes button if you already have a Google account.
b.Type your Gmail account name and password.
Type using the onscreen keyboard. Press the Next button on the keyboard to hop from the Email field to the Password field.
c.Touch the right-facing triangle (shown in the margin), and then touch the OK button to submit to Google’s tyrannical terms.
Ensure that all items are selected on the next screen.
The items, specifically Backup and Location items, relate to Google services. You may see all the items on one screen, or you may have to wade through several screens. Regardless, ensure that all items are selected.
Touch the right-facing triangle.
If you have another Android mobile device, or use any of Google’s online services, your account information is updated and synchronized with your new Galaxy Note or Galaxy Tab. For example, existing contacts are updated on the tablet, and settings made on other Android devices are copied to your new tablet. This process may take a few minutes.
Continue working through the installation process.
At this point, a number of things could happen, depending on which tablet or cellular provider you have. Continue answering questions, touching the Next or right-facing triangle, until the process is over.
Eventually, you will . . .
Touch the Finish button.
The good news is that you’re done. The better news is that you need to complete this setup only once on your Galaxy tablet.
Most of the settings, choices, and options you’ve made during the initial setup process can be changed later.
You may be asked various questions or prompted to try various tricks when you first start to use the tablet. Some of those prompts are helpful, but it’s okay to skip things or select the Do Not Show Again box.
App is short for application, which is like a computer program but one that runs on a tablet. Part of the setup process (Step 13 in the preceding list) involves synchronizing your new Galaxy tablet with apps you’ve previously obtained for an Android mobile device.
See the later sidebar “Who is this Android person?” for more information about the Android operating system.