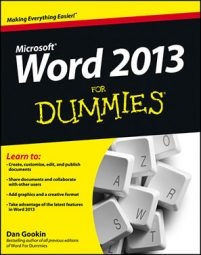The AutoRecover feature in Word 2013 will save your butt someday. What it does is periodically save your document, even when you neglect to. That way, in the event of a computer crash, Word recovers your document from a safety copy that it has secretly made for you. That's a blessing.
Ensure that AutoRecover is activated. Heed these directions:
Click the File tab.
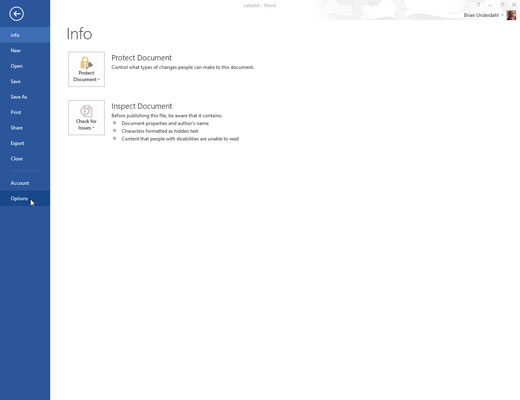
The File screen will appear.
On the File screen, choose Options.
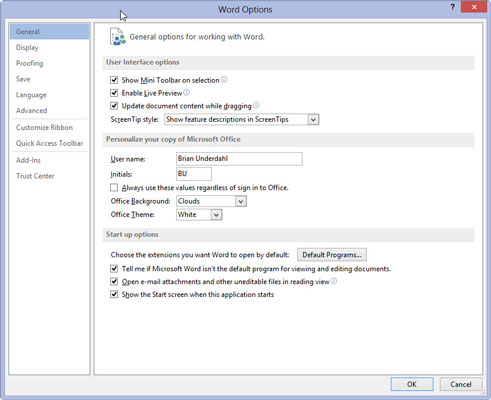
The Word Options dialog box appears.
Choose Save.
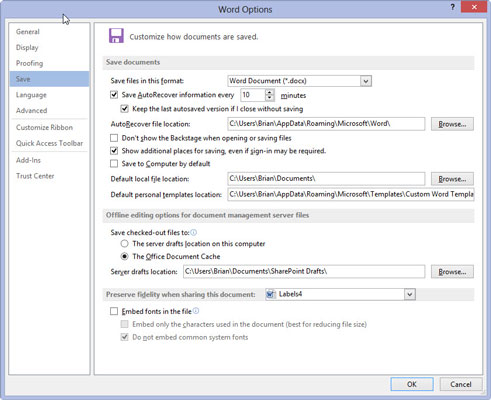
This will open the save options.
On the right side, ensure that a check mark appears by the item Save AutoRecover Information Every 10 Minutes. Click OK to close the window.
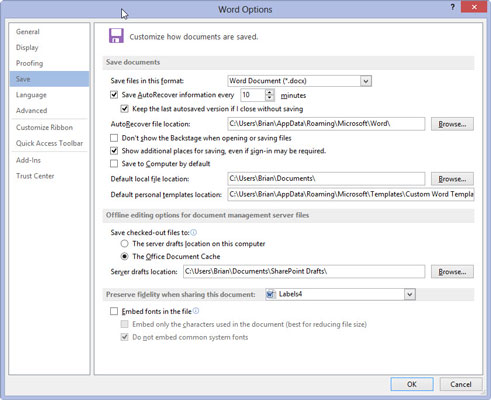
This will be your back-up when your computer crashes! Whew! You’re safe.
Most of the time, you never notice AutoRecover. But when the computer crashes and you restart Word, you see the Document Recovery pane displayed and any files listed that you didn’t save before the crash. To recover a document, point the mouse at its name. Use the menu button that’s displayed to open and recover the document.
The best way to avoid accidentally losing your stuff is to save now and save often!