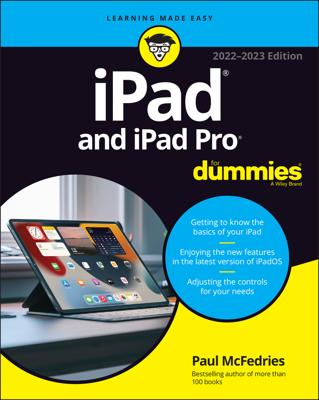Unless your iPad is brand-spanking-new and fresh out of the box, chances are good that you’ve performed the steps that follow. If you choose to use your iPad computer-free, these steps comprise the entire setup process.
Apple has taken the time to partially charge your iPad, so you get some measure of instant gratification and can go ahead and set it up right away by following these steps:
After taking your iPad out of the box, press and hold the Sleep/Wake button on the upper-right edge.
An arrow appears near the bottom of the screen, flashing messages in many languages. The English renditions says, “Slide to Set Up.”
Swipe the Slide to Set Up arrow to the right.
The first thing you see on your shiny new (or freshly restored) iPad is the Wi-Fi screen.
Tap to choose a Wi-Fi network, provide a password (if necessary), and then tap the blue Join button or tap the blue Next button.
While you can skip this step by tapping the blue Next button without selecting a Wi-Fi network, select your network now if you can.
The Location Services screen appears.
Tap to enable or disable Location Services.
Location Services is your iPad’s way of knowing where, precisely, you are geographically. The Maps app, for example, relies on Location Services to determine where in the world you are.
You can turn Location Services on or off globally or for individual apps in Settings.
The Set Up iPad screen appears.
Tap Set Up as a New iPad, Restore from iCloud Backup, or Restore from iTunes Backup.
Tap Set Up as New.
The Apple ID screen appears.
Tap Sign In with an Apple ID, Create a Free Apple ID, or Skip this Step.
If you have an Apple ID, sign in with it here; if you don’t have one, tap the Create a Free Apple ID button. If you tap Skip This Step and proceed without supplying an Apple ID, you can’t take advantage of the myriad excellent and free features. Obtain an Apple ID if you don’t already have one, because you need it to take advantage of iCloud.
Note that if you skip this step now, you can sign in later by tapping Settings→iCloud→Account.
The Terms and Conditions screen appears.
Tap the blue Agree button in the lower-right corner, and then tap the Agree button in the Terms and Conditions alert box that appears in the middle of the screen.
What happens if you disagree? You don’t want to know. And, of course, you won’t be able to use your iPad.
The iCloud screen appears.
Do one of the following:
If you want to use iCloud: Good choice! Tap Use iCloud.
If you don’t want to use iCloud: Tap Don’t Use iCloud.
Don’t worry: If you choose not to enable iCloud now, you can enable it at any time in the Settings app.
The Find My iPad screen appears.
Tap either Use Find My iPad or Don’t Use Find My iPad.
If you misplace your iPad, you can use Find My iPad to display its current location on a map. You can also choose to display a message or play a sound, lock the screen, or erase contents on your missing iPad.
Find My iPad won’t find your iPad if the battery is drained, the iPad is turned off, or no network connection (Wi-Fi or cellular) is available.
The iMessage and FaceTime screen appears.
Tap the e-mail address(es) (and/or phone numbers for iPhone users) you want people to use to contact you via iMessage and FaceTime, and then tap the Next button in the upper-right corner.
The Create a Passcode screen appears.
Type a four-digit passcode to unlock this iPad.
The Re-enter Your Passcode screen appears.
If you choose a commonly used passcode (such as 1111, 1234, 0000, and the like) before the Re-enter Your Passcode screen appears, your iPad will warn you that the code you typed can be easily guessed. You can either change it or use it anyway — it’s your choice. If you’re at all concerned about keeping what’s on your iPad safe from prying eyes, change it.
Type the four-digit passcode again.
The Set Up Siri screen appears.
Tap Use Siri or Don’t Use Siri.
If your iPad is third-generation or later, it offers the extremely desirable option of using your voice to control your iPad, as well as the capability to dictate (speech-to-text) text in any app that displays an onscreen keyboard.
If you choose not to enable Siri at this time, you can switch on this feature at any time in the Settings app’s General pane.
The Diagnostics screen appears.
Tap Automatically Send or Don’t Send to either send or not send anonymous diagnostic and usage data to Apple.
The Welcome to iPad screen appears.
Tap Get Started and let the fun begin.
Your iPad’s Home screen appears in all its glory.
If you’re using a computer-free iPad, that’s the end of the story. Instead of using iTunes on your Mac or PC, you have to make do with the available options in specific apps and in the Settings app.
If you ever need to restore your iPad to factory condition, you’d follow the same steps.