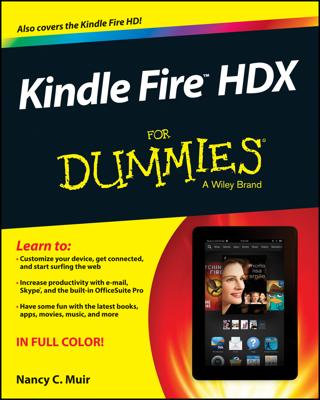If you have a document in a format that is not native to the Kindle Paperwhite, you can send it to your device using the Send to Kindle application. The document will be converted to a compatible format and displayed on the Home screen of your Kindle Paperwhite.
To begin, go to the Send to Kindle home page. You'll see options for sending documents to your Kindle Paperwhite from your desktop, browser, Android device, and e-mail.
Send to Kindle from the desktop
In the From Your Desktop section of the Send to Kindle home page, click the appropriate link for your computer: PC or Mac. You see instructions on how the Send to Kindle program works and the system requirements for your computer.
Agree to the terms of service, and click Download Now to begin the download and installation process.
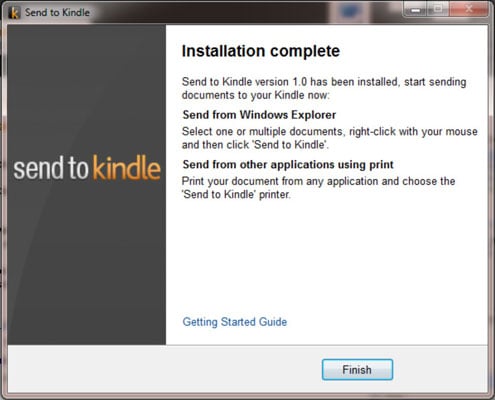
After the program is installed, you can access it in a variety of ways. Here are a few examples:
Do one of the following:
Word processing, spreadsheets and other productivity applications: Choose Print.
Windows Explorer (PC): Right-click to select a document. To select multiple documents, use Control-Click or Shift-Click.
Finder (Mac): Control-click to select one or more documents.
Choose Send to Kindle.
In the dialog box that appears:
Insert a title and an author
Choose the devices to which you want to send the document.
You can also choose to have the document archived in your Kindle Library, which means you'll be able to download it from the Cloud later.
Decide whether to use Wi-Fi delivery, which is free, or Whispernet, which may incur a charge.
Choose Print (which is the equivalent of send).
The document will be converted to PDF format and delivered to your Kindle Paperwhite.
Wireless must be turned on for your Kindle Paperwhite to receive documents.
Send to Kindle from a browser
If you use Google Chrome or Mozilla Firefox as your browser, you can download a nifty little app that lets you send news articles, blog posts, or any other content that grabs your eye to your Kindle Paperwhite. On the Send to Kindle page, click the link for either Google Chrome or Mozilla Firefox in the From Your Browser area.
Follow the instructions for downloading the app. When the app is installed, you see a small K at the top of the screen. When you click the K button in the browser, the dialog box appears.
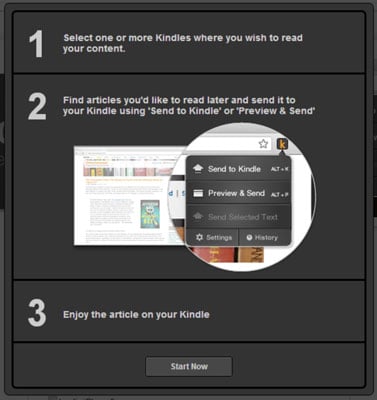
You can send directly to your Kindle Paperwhite, preview before sending, or send selected text. After you make your choice, the content will be formatted and will appear on the Home screen of your Kindle Paperwhite in a few minutes — as long as wireless is turned on.
Send to Kindle from an Android device
If you have an Android device, you can send documents to your Kindle Paperwhite using the Send to Kindle for Android app. On the Send to Kindle page, click the link in the From Your Android device area to download the application and follow the instructions.
Then you can use the Share feature found in many apps to send documents to your Kindle Paperwhite. Supported file types include Microsoft Word (DOC, DOCX); PDF; images (JPG, JPEG, GIF, PNG, BMP); and Kindle format (MOBI, AZW).