The Share button in the toolbar at the bottom of the iPhone’s Safari screen lets you do many things with a web page. Say you want to send someone an email with a link to a web page you want them to look at or you want to post a link to Facebook. Or maybe you want to copy a web page link so you can paste it in Notes.
You can do all those things and more directly from the web page you’re browsing. Follow these steps:
While viewing a web page in normal or Reader mode that you want to share, print, or copy, tap the Share button at the bottom of the screen.
The Share Sheet appears.
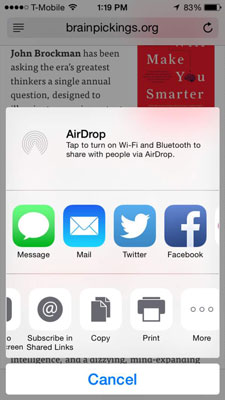
Tap your sharing method of choice from the following (scroll horizontally in each section to see all the options):
AirDrop (iPhone 5 or later): Share the web page link with other AirDrop users near you. iOS 8 users can share with Macs using OS X 10.10 Yosemite via AirDrop.
Message: A new text message, which may be SMS or iMessage depending on the recipient, appears with the web page address pasted into the body of the message; complete the message as usual and then tap Send.
Mail: A new message appears with the web page address pasted into the body of the message; complete the message as usual and then tap Send.
If you share an article from Reader, the entire article will be pasted into the Mail message.
Twitter: Write something to accompany your link, and then tap Send.
Facebook: Write something to accompany your link, and then tap Post.
Pinterest: Tap Board to select the board you want to pin an image to; then scroll through the images that are available from the web page. When you see the image you want to pin, tap the PinIt button to pin the image to your selected board.
LinkedIn: Choose who you want to share the link with, write something to accompany the link, and then tap Post.
Add Bookmark: Adds the URL to your bookmarks.
Add to Reading List: Adds the web page to your Reading List so you can view it later.
Add to Home Screen: Places an icon on the Home screen that, when tapped, opens directly to the web page.
Subscribe in Shared Links: Similar to an RSS feed, tap this button to automatically receive updates from pages.
Copy: The web address is copied to the Clipboard so you can paste it to another app. Return to the Home screen or the multitasking bar to open another app and paste the link. Double-click the Home button to open the multitasking bar and tap Safari to return to the web page you were viewing.
Print: Select a printer if your printer isn’t selected, tap the plus sign to print more than one copy, and then tap Print. Anything iPhone’s Quick Look feature can open and display on the screen, you can print to an AirPrint-enabled printer.
At the far right end of each horizontal list, tap More to see other options such as apps that can use the link. From here you can also rearrange the order in which the buttons appear by dragging them up and down the list. You can also choose to deactivate the Twitter, Facebook, Pinterest, and LinkedIn apps.
After making your choice, the Share Sheet disappears and the web page you were viewing appears front and center once more.
Continue what you were doing in Safari.

