From the moment your iPhone is activated, you can use the Phone app to make, receive, and manage calls, and to listen to voicemail messages — all without ever needing to adjust (or even know about) any of your iPhone’s many phone-related settings options.
By touring iPhone’s phone-related settings options, you can maximize your awareness of every call-related feature, and potentially minimize the risk of incurring unexpected charges on your monthly phone bill by acquainting yourself with certain options that can cost you an arm and a leg if you happen to turn them on without realizing the implications.
You find various Phone settings in the Settings app. For details on the General settings, which gives you options for usage tracking and accessibility, and the Notifications settings, which let you choose how you’ll be notified of missed calls.
Sounds
Open the Settings app and tap Sounds to choose your vibration, ringtone, and volume options. Choose when you want your phone to vibrate, if at all, by tapping Vibrate on Ring and Vibrate on Silent to the On or Off position.
Tap Change with Buttons On so you can adjust the ringer volume with your iPhone’s volume buttons. Tap Ringtone to choose the sound you want to hear for incoming calls. On the Ringtone screen, you can also select or create a vibration pattern. Remember to choose a sound for your New Voicemail, too.
Open the Settings app and tap Phone to adjust the following information:
My Number: Displays your personal phone number. Although it’s set automatically, you can tap the disclosure triangle and change it.
Contact Photos in Favorites: When on, the photo you assigned to a person in Contacts appears next to the name in the Favorites list.
Wi-Fi Calls (currently only T-Mobile): When enabled, you can make phone calls using a Wi-Fi connection instead of your carrier service or roaming. Tap this item and then, on the next screen, tap the toggle switch to the On position. You may have to contact your carrier to enable Wi-Fi calling.
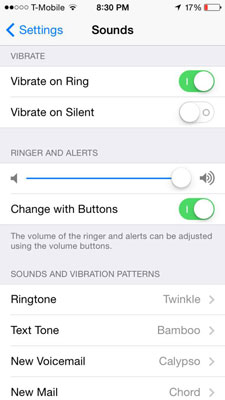
Respond with Text: Change the default replies for calls you decline with this option.
Call Forwarding, Call Waiting, Show My Caller ID (GSM models): Turns those features on or off.
Blocked: Shows a list of people whose attempts to call or send you a message are blocked. Add other names to the list by tapping this item and then tapping Add New. Contacts opens and you can choose who you want to block.
Change Voicemail Password: To change your numeric voicemail password.
Dial Assist: To have iPhone automatically add proper prefix number when calling the United States from abroad.
SIM PIN (GSM models): To turn on, choose, and change the secret code you can use to lock your iPhone’s SIM card; when activated, you must type in the PIN code whenever you turn iPhone off then on again.
After three failed attempts to unlock the SIM code, you may need to type in a Personal Unlocking Key (PUK) code in order to unlock your iPhone; if so, contact your cellular carrier’s customer service to find out your iPhone’s PUK code.
Carrier Services (depends on iPhone model and carrier): One-touch speed-dial access for dialing up various phone account–related information like your current bill balance, data and minutes usage, and directory assistance.
Call Forwarding, Call Waiting, and Caller ID Blocking
Some phone-related settings you may want to take advantage of include call forwarding, call waiting, and caller ID blocking. To turn those features on or off for GSM-model iPhones (like the ones that work with AT&T or the unlocked model you can buy at the Apple Store), open the Settings app, tap Phone, and then tap the setting you want to turn on or off.
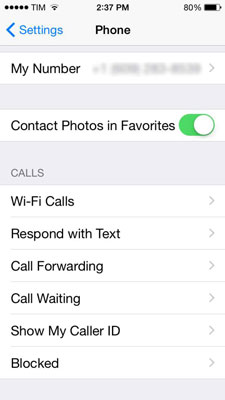
You have to have cellular service when you turn Call Forwarding on, which means activate Call Forwarding before you go off into the wilderness with your iPhone. If you turn on Call Forwarding, a prompt appears so you can type in the phone number you want your calls forwarded to.
The call forwarding icon appears in the Status Bar when you turn on the Call Forwarding feature on GSM-model iPhones.
Don’t forget to turn Call Forwarding off when you no longer want your calls sent to another number; otherwise, you’ll be wondering why your iPhone doesn’t ring anymore.
Caller ID blocking only works for phone calls; your ID still appears when you make a FaceTime call.
To turn these functions on or off for CMDA-model iPhones like the ones that work with Verizon, use the Phone app’s keypad to type in the appropriate special code below for the particular feature you want to manage:
Call Forwarding on: Type *72 followed by the phone number you want your calls forwarded to, and then tap Call.
Call Forwarding off: Type *73, and then tap Call.
Call Waiting off for a call you are about to make: Type *70, and then type the number you want to call and tap Call.
Block Caller ID for a call you’re about to make: Type *67, and then dial the number you want to call and tap Call.
On CMDA-model iPhones, you can only turn off call waiting and caller ID blocking on a per-call basis, but you can’t turn either feature off for all calls the way you can with GSM-model iPhones.

