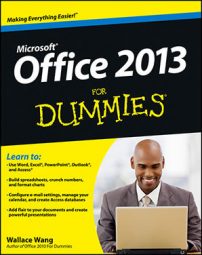You may create or receive an e-mail message in Outlook 2013 that's so wonderful (or terrible) that you just have to save it. You may need to print the message to show to someone else, save it to disk, or send (export) it to a desktop-publishing program.
With the message already open, select the File tab from the Ribbon and then choose Save As (or press F12).
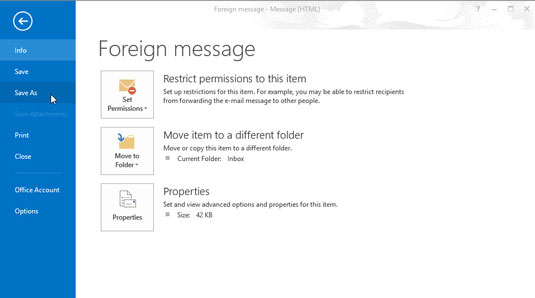
The Save As dialog box appears.
Use the Navigation pane on the left side of the Save As dialog box to choose the drive and folder in which you want to save the file.
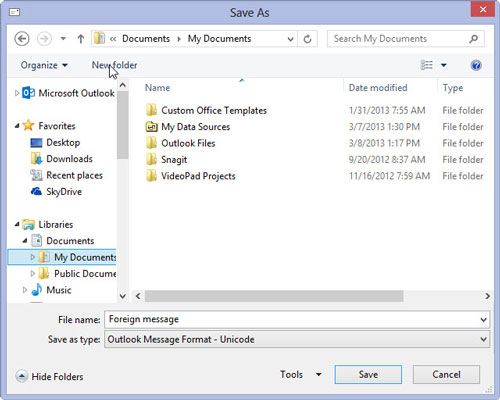
By default, Outlook initially chooses your Documents folder, but you can save the message on any drive and in any folder you want.
Click the File Name text box and type the name you want to give the file.
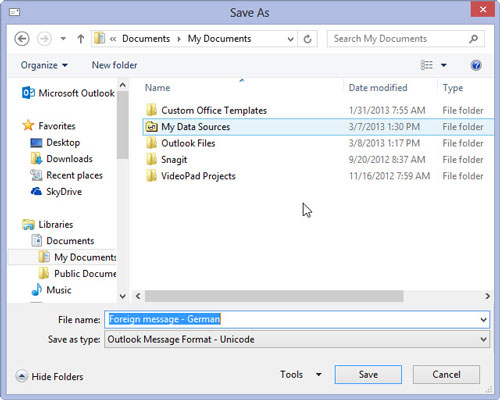
Type any name you want — if you type a filename that Outlook can’t use, it opens a window telling you that the filename is not valid.
Click the triangle at the end of the Save as Type box and choose Text as your file type.
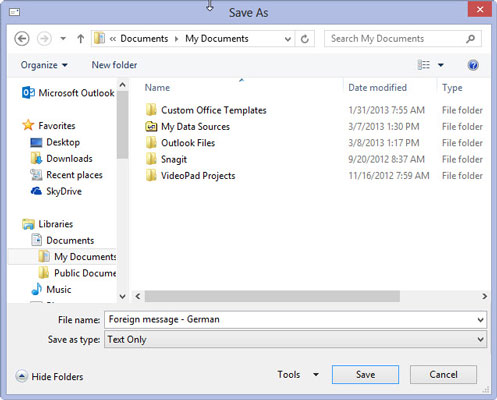
You have several file types to choose from, but the Text file format is most easily read by other applications. The different file type options are:
Text Only (*.txt): A very simple file format that removes all of the message’s formatting. As the name implies, it saves only the text of the message.
Outlook Template (*.oft): This format is for saving a message that you want to use repeatedly in Outlook. It saves the message’s formatting as well as any attachments.
Outlook Message Format (*.msg): This format keeps all of the message’s formatting and attachments, but it can only be read by Outlook.
Outlook Message Format – Unicode (*.msg): This is the same as the previous file format, but it uses international characters that can be read by versions of Outlook that use different languages. This is Outlook’s default setting.
HTML (*.htm or *.html): This saves a message in a file format that can be displayed using a web browser or any other application that can display HTM or HTML files. File attachments aren’t saved, but the message formatting is kept. In addition to saving a copy of a message with the HTM file extension, a separate folder is also created, which contains supporting files that the HTM file needs.
MHT files (*.mht): This is the same as the HTM file format, except that an additional folder isn’t created. Applications that can display HTM and HTML files should also be able to display MHT files.
Click the Save button (or press Enter).
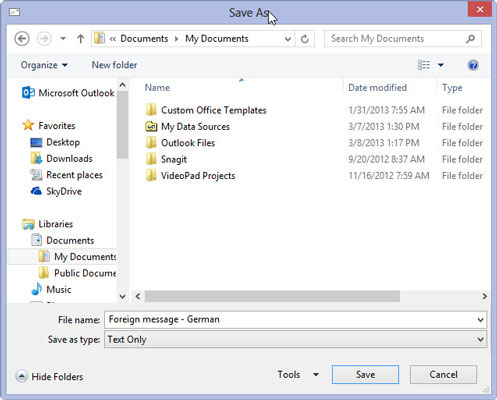
The message is saved to the file and folder you specified in Step 2.