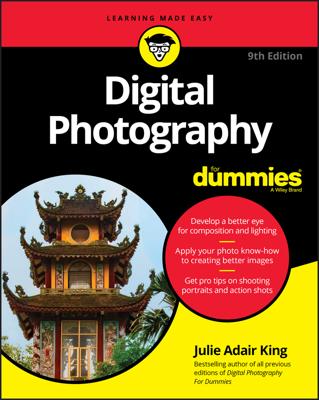If your digital image contains little marks (called artifacts) or your subject has an unsightly pimple, you can easily remove them with your image editor’s Brush or Pencil tool. Painting or drawing over artifacts removes them in a snap. To remove artifacts from your digital photo
Click the tool that you want to use, like in this figure.
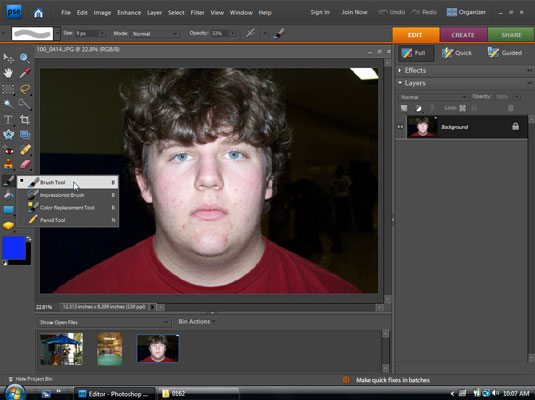
Use the Brush tool if you’re painting out a small dot or a tiny scratch. Go with the Pencil tool if you need a thin, precise line to get rid of the artifact in question.
Set the size of the brush or pencil.
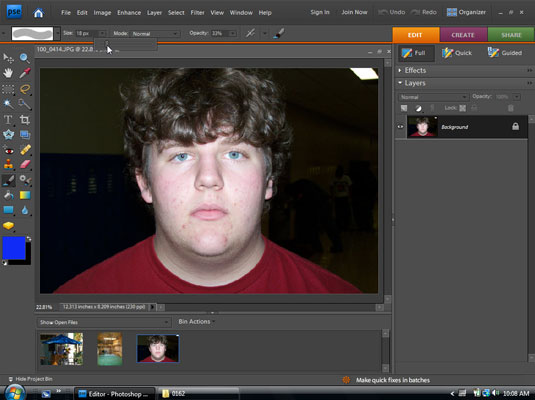
Select a size that’s roughly the same as the dot or scratch that you want to eliminate.
Use the color-sampling tool to sip up the color from the surrounding unmarred pixels.
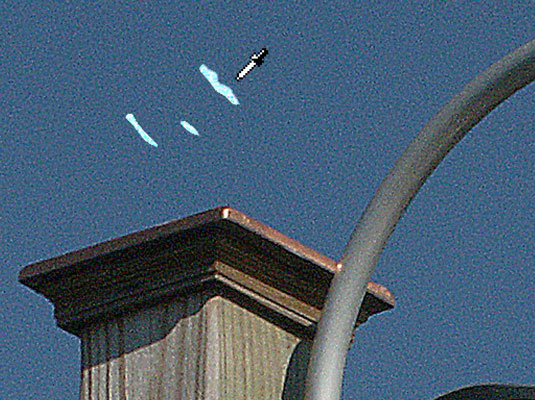
In Photoshop or Photoshop Elements, hold down the Alt (Option on a Mac) key to convert the Pencil or Brush tools temporarily into an eyedropper, as shown here.
With the proper color selected, go back to the desired tool (the Brush or Pencil) and paint or draw out the unwanted artifacts.
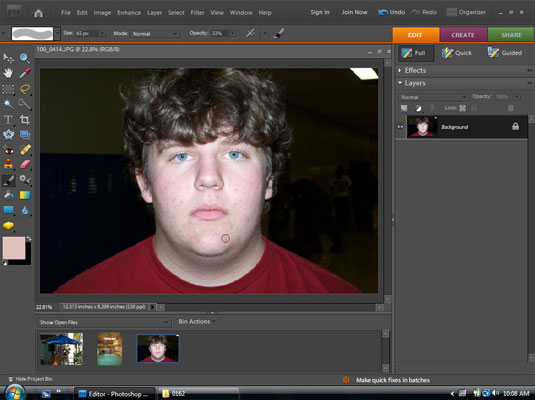
You can click to get rid of a small dot or drag to get rid of a scratch.