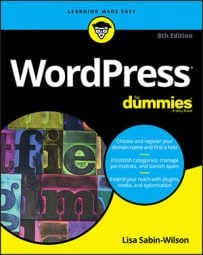After you write a post on your WordPress blog, give your new post a title, maybe add an image or other type of media file to your blog post, and configure the tags, categories, and other options, you have to decide whether to publish it (yet).
WordPress gives you three options for saving or publishing your post when you’re done writing it. The Publish module is located on the right side of the Add New (or Edit) Post page. Just click the title of the Publish module to expand the settings you need.
The Publish module has several options:
Save Draft: Click this button to save your post as a draft. The Add New Post page reloads with all your post contents and options saved; you can continue editing it now, tomorrow, the next day, or next year — the post is saved as a draft until you decide to publish it or delete it. To access your draft posts, click the Posts link on the Posts menu.
Preview: Click the Preview button to view your post in a new window, as it would appear on your live blog if you’d published it. Previewing the post doesn’t publish it to your site yet. It gives you the opportunity to view it on your site and check it for any formatting or content changes you want to make.
Status: Click the Edit link to open the settings for this option. A drop-down list appears, from which you can select Draft or Pending Review:
Draft: Save the post in draft form but don’t publish it to your blog.
Pending Review: This option lets the administrator of the blog know that contributors have entered posts that are waiting for administrator review and approval. Generally, only contributors use the Pending Review option.
Click the OK button to save your Status setting.
Public: Select this option to make the post viewable to everyone who visits your site.
Stick This Post to the Front Page: Select this check box to have WordPress publish the post to your blog and keep it at the very top of all blog posts until you change this setting for the post.
This option is otherwise known as a sticky post. Typically, posts are displayed in chronological order on your blog, displaying the most recent post on top. If you make a post sticky, it remains at the very top, no matter how many other posts you make after it. When you want to unstick the post, deselect the Stick This Post to the Front Page check box.
Password Protected: By assigning a password to a post, you can publish a post to your blog that only you can see. You can also share the post password with a friend, who can see the content of the post after he or she enters the password.
Private: Publish this post to your blog so that only you can see it.
Publish Immediately: Click the Edit link to make the publish date options appear, where you can set the timestamp for your post. If you want the post to have the current time and date, ignore this setting.
Publish: This button bypasses all the previous draft, pending review, and sticky settings, and publishes the post directly to your blog immediately.
After you select an option from the Publish drop-down list, click the Update button. The Write Post page saves your publishing-status option.