The iPhone is not going to replace a wall-sized high-definition television as the centerpiece of your home theater, even on the larger 4-inch screen of the iPhone 5. But on that glorious widescreen display, as well as the 3-1/2-inch displays on older models, watching movies and other videos on the iPhone can be a cinematic delight.
On the Home screen, tap the Videos icon.
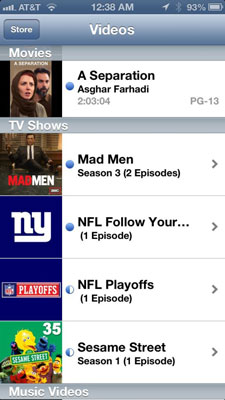
Your list of videos typically pops up (though what appears may differ depending on your setup). Videos are segregated by category — Movies, TV Shows, Music Videos — although other categories such as Rented Movies and Podcasts may also appear. Listings are accompanied by thumbnail images and the length of the video.
Flick your finger to scroll through the list, and then tap the video you want to play.
You may see a spinning circle for just a moment and then the video will begin. But on the most recent iPhones, especially the snappy 4S and the 5, the video starts playing without any noticeable delay.
Turn the device to its side because the iPhone plays video only in landscape, or widescreen, mode.
For movies, this is a great thing. You can watch flicks as the filmmaker intended, in a cinematic aspect ratio.
Now that the video is playing, tap the screen to display the controls.
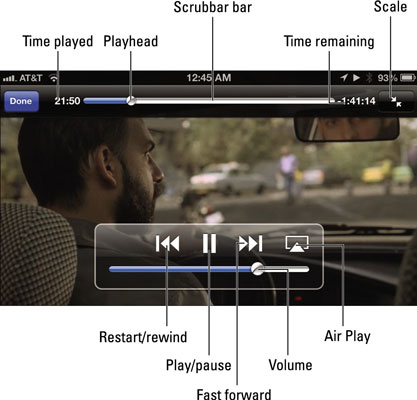
Tap the controls as needed.
Tap the screen again to make the controls go away (or just wait for them to go away on their own).
Tap Done when you’ve finished watching. (You have to summon the controls back if they’re not already present.)
You return to the iPhone’s video menu screen.
On some movies, you can tap a control to summon a film’s Chapter guide. The control resembles three bars, one on top of another, each with a period to the left of the bar.

