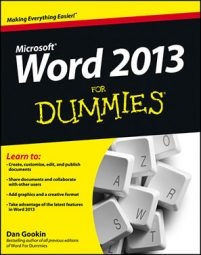Most of the time, you’ll find that your Word 2013 table requires some adjustments, some formatting, or tines and tweaks to get things just right. That’s all possible, using the Table Tools tabs after the table has been created.
How to manipulate a table with the mouse
Here are some tips:
Positioning the mouse on a vertical line in the table's grid changes the mouse pointer to the thing shown in the margin. You can adjust the line left or right and resize the surrounding cells.
You can also adjust cell width by using the Ruler, by pointing the mouse at the Move Table Column button that appears above each table cell gridline.
Pointing the mouse at a horizontal line changes the mouse pointer to the one shown in the margin. At that time, you can use the mouse to adjust the line up or down and change the row height of surrounding cells.
Insert a new row by pointing the mouse outside the table’s left edge and clicking on the + button, as shown in the margin. The row is inserted below the location where you click the button.
Just as you can insert a new row, you can insert a new column by pointing the mouse at the table’s top edge. Click the + button, shown in the margin, to add a row.
How to adjust the table
It’s the Table Tools Layout tab that harbors many of the command buttons and items that let you manipulate and adjust a table.
Insert columns or rows
You can expand a table by adding rows or columns, and the rows or columns can be added inside the table or appended to any of the table's four sides. Four commands in the Rows & Columns group make this task possible: Insert Above, Insert Below, Insert Left, and Insert Right. The row or column that’s added is relative to where the insertion pointer is within the table.
Delete cells, columns, or rows
The key to deleting all or part of a table is to first position the insertion pointer in the part of the table you want to remove. Then choose the table element to remove from the Delete button's menu; the Delete button is found in the Rows & Columns group.
When you choose the Delete Cells command, you see a dialog box asking what to do with the other cells in the row or column: Move them up or to the left.
Adjust row and column size
Gizmos in the Cell Size group let you fine-tune the table's row height or column width. Adjustments that are made affect the row or column containing the insertion pointer.
Align text
Text within a cell can be aligned just like a paragraph: left, center, or right. Additionally, the text can be aligned vertically: top, middle, or bottom. Combine these options and you have an explanation for the nine orientation buttons in the Alignment group.
Reorient text
The Text Direction button in the Alignment group changes the way text reads in a cell or group of selected cells. Normally, text is oriented from left to right. By clicking the Text Direction button once, you change the text direction to top-to-bottom. Click the button again, and the direction is changed to bottom-to-top. Clicking a third time restores the text to its normal direction.
Merge cells
You can combine two or more cells in a table by simply erasing the line that separates them. To do so, click the Eraser command button found in the Draw group on the Layout tab. Use that tool to erase lines in the table: Click a line and it's gone.
Click the Eraser button again when you're done merging.
Split cells
To turn one cell into two, you simply draw a line, horizontally or vertically, through the cell. Do so by clicking the Draw Table command button in the Draw group. The mouse pointer changes to the pencil pointer, which you can use to draw new lines in the table.
Click the Draw Table button again to turn off this feature.
You can also split cells by selecting a single cell, and then choose the Split Cells command from the merge group. Use the Split Cells dialog box to determine how to best mince up the cell.
How to design a table
The Table Tools Design tab is used to help you quickly format your table. The tab shows up whenever the insertion pointer lies somewhere in a table’s realm.
Quickly apply styles
The Table Styles group can quickly apply formatting to any table. Choose a style or click the menu button to see a smattering of styles. It’s easy work.
Set table line styles
The lines you see in a table's grid are the same borders you can apply to text with the Border command button. The Borders group features lots of commands and options for creating borders in your table. For example, you can choose a line style and thickness and then use the Border Painter button to apply that style to any line you click on inside the table.
Remove a table's lines
Occasionally, you may want a table without any lines. For example, you can use a 1-column, 2-row table to insert a picture and its caption into my text. To remove the table's grid in that situation and others, select the table and choose No Border from the Borders menu.
Having no lines in a table makes working with the table more difficult. The solution is to show the table gridlines, which aren’t printed. To do that, select the table and choose the View Gridlines command from the Borders menu.
How to delete a table
To utterly remove the table from your document, click the mouse inside the table and then choose Delete→Table from the Rows & Columns group on the Layout tab.