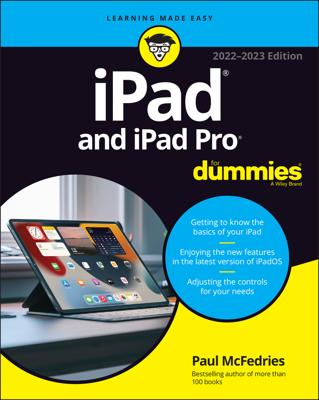The Play Store app isn’t your final destination for truly managing the apps installed on your Android tablet. To really get your hands dirty, you need to visit the Application Manager. Be forewarned: The Application Manager isn’t the friendliest location on your Android tablet.
Follow these steps to find the Applications Manager:
Open the Settings app.
It’s found on the Apps drawer.
Choose the Apps item on the Settings app screen.
On some Samsung tablets, first touch the General tab and then choose the Application Manager item.
All the apps installed on your tablet are displayed in four categories, each represented as a tab on the top of the screen:
Downloaded: This screen lists all the apps you’ve obtained from the Google Play Store.
SD Card: Apps listed here have been installed on, or transferred to, removable storage — the MicroSD card. If your tablet lacks removable storage, this item doesn’t appear.
Running: Apps actively running on the tablet appear in this list, which includes services and other non-app items that are required for the tablet to function properly.
All: This screen lists all apps on the tablet, including services, Android functions, and lots of things you can look at but should never touch.
To view more information about an app, choose a category and then touch the app. For example, to witness the details of a running app, touch or swipe to the Running tab and choose an app from the list. You see details about the app, most of which are quite technical in nature.
Various buttons show up on the app’s Details screen. The variety of buttons you see depends on which category is chosen. Here are some of the buttons and a description of what they do:
Stop/Force Stop: Touch this button to halt a program run amok.
Report: This button allows you to inform Google of suspect software or other problems with the app.
Uninstall: Touch the Uninstall button to remove the app.
Refund: Freshly purchased apps feature the Refund button rather than the Uninstall button. Touch the Refund button to uninstall the paid app and get your money back.
Move to SD Card: Touch this button to transfer the app from the tablet’s internal storage to the MicroSD card.
Move to Storage Device: Touch this button to transfer an app from the MicroSD card to internal storage. (This button replaces the Move to SD Card button when an app already dwells on the MicroSD card.)
Clear Data: Touch this button to erase any information stored by the app. That information includes items you’ve created (text, pictures, and so on), settings, accounts, and other information stored by the app.
Clear Cache: You can use this button to fix an app that doesn’t work or just sits all stubborn on the screen. This trick doesn’t work every time, but it’s worth a try when an app seems slow or suddenly stops working.
Clear Defaults: This button disassociates the app from certain file types. It’s a reset switch for the Always/Just Once prompt, so when you’ve selected to have an app always open a certain type of file — music, picture, or whatever — touching this button removes that choice.
Controversy is brewing in the Android community about whether to store apps on the internal storage or MicroSD card. Internal storage is a good idea because the app stays with the tablet and is always available. Further, Home screen shortcuts to apps stored on the MicroSD card may disappear from time to time.