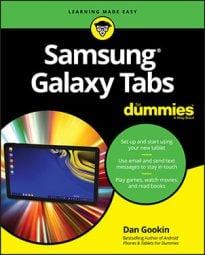Security is an important feature on any electronic device, especially one like your Samsung Galaxy tablet. To lock the Galaxy tablet, simply press the Power Lock key. The touchscreen goes dark; the tablet is locked.
The tablet still works while it’s locked; it still receives e-mail and can still play music. But it’s not using as much power as it would with the display on.
Your tablet will probably spend most of its time locked.
Locking doesn’t turn off the tablet.
Any timers or alarms you set still activate when the tablet is locked.
To unlock the tablet, press and release the Power Lock key.
How to control the lock timeout on your Samsung Galaxy tab
You can manually lock the Galaxy Note or Galaxy Tab at any time by pressing the Power Lock key. That’s why it’s called the Power Lock key. When you don’t manually lock the tablet, it automatically locks itself after a given period of inactivity.
You have control over the automatic lock timeout value, which can be set from 15 seconds to 30 minutes. Obey these steps:
At the Home screen, touch the Apps icon.
Touch the Settings icon to open the Settings app.
If you see tabs across the top of the screen, touch the Device tab.
Not every version of the Settings app displays tabs across the top of the screen.
On the left side of the screen, select Display.
You may have to swipe down the left side to find the Display item.
Choose Screen Timeout.
Select a timeout value from the list.
The standard value is 30 seconds.
Press the Home key to return to the Home screen.
The lock timer measures inactivity; when you don’t touch the screen or tap an icon or a button, the timer starts ticking. About 5 seconds before the timeout value you set (refer to Step 5), the touchscreen dims. Then it turns off, and the tablet locks. If you touch the screen before then, the timer is reset.
How to turn off your Samsung Galaxy tablet
To turn off the tablet, heed these steps:
Press and hold down the Power Lock key.
You see the Device Options menu. The Galaxy Tab 3 doesn’t feature the Vibrate option.
If you chicken out and don’t want to turn off the tablet, touch the Back button to dismiss the Device Options menu.
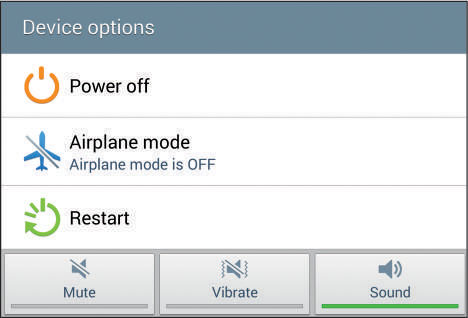
Touch the Power Off item.
Touch OK.
The tablet turns itself off.
The tablet doesn’t run when it’s off, so it doesn’t remind you of appointments, collect e-mail, or let you hear any alarms you’ve set. The tablet also isn’t angry with you for turning it off, though you may sense some resentment when you turn it on again.
Keep the tablet in a safe place while it’s turned off.