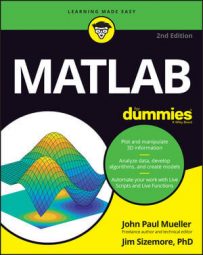Once you have obtained a copy of the Symbolic Math Toolbox to use with MATLAB, you should have a number of files on your hard drive. These files provide everything needed to install the Symbolic Math Toolbox. You have two ways by which you can interact with the files:
If you were able to use the download agent, you see a dialog box telling you that the download is complete. At this point, you can perform one of these two tasks:
Select the Start Installer option and click Finish to start the installation process. The Symbolic Math Toolbox installer will start automatically.
Select the Open Location of the Downloaded Files option and click Finish. You see the location of the files open, and you must double-click the installer file to start the installation process. (The installer file is typically the only executable program in the folder.)
If you performed the manual download process, you need to find the download location of the files. You must double-click the installer file to start the installation process. (The installer file is typically the only executable program in the folder.)
Windows platform users may see a User Account Control (UAC) dialog box when starting the installer. Click Yes to give the installer permission to install the Symbolic Math Toolbox. Otherwise, the installation will fail.
No matter how you start the installer, eventually you see a MathWorks installer dialog box. This dialog box determines the source of the files that you use to perform the installation. (Choosing the Install Using the Internet option downloads the files directly from the MathWorks site — you also have the option of using source files on your hard drive.) The following steps help you complete the installation process.
Select an installation source (either Internet or local hard drive) and click Next.
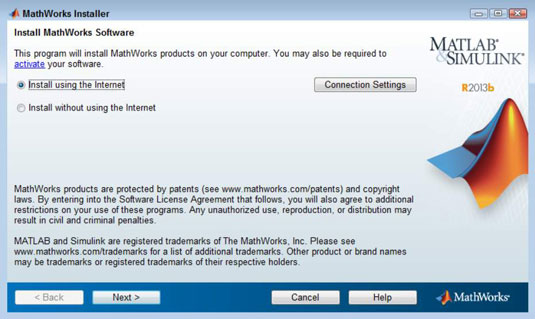
You see the License Agreement dialog box.
Read the licensing agreement, click Yes, and then click Next.
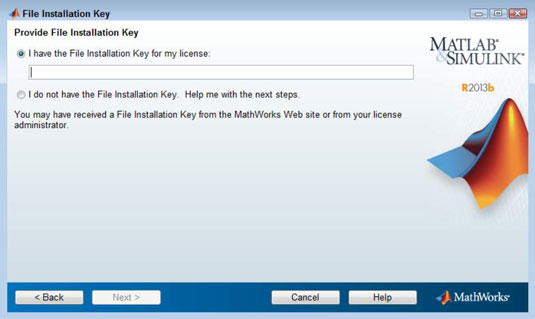
You see the File Installation Key dialog box. This is where you supply the licensing information. If you don’t have the key, make sure that you select the second option and follow the steps required to obtain the license.
Supply the File Installation Key and click Next.
The installer asks you to select an installation method. In most cases, you obtain a better, faster, more error-free installation by selecting the Typical option. The steps that follow assume that you have chosen the Typical option.
Click the Typical option and then click Next.
The installer asks you to choose an installation destination. This destination differs by platform. In most cases, choosing the default installation destination is the best idea. However, if you have an existing installation and want to preserve this installation precisely as it is, you need to choose a different installation location.
Choose a destination location, if necessary, and click Next.
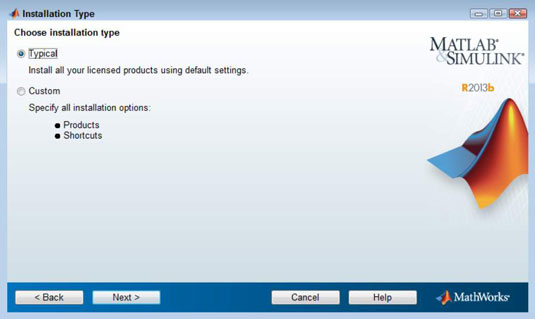
If you already have a copy of MATLAB installed and you choose the default installation location, the installer will ask whether you want to overwrite the existing copy. Click Yes To All (if you need to update your copy of MATLAB) or No (when you have the most current version) to proceed.
When you click Yes To All, you agree to allow the installer to remove your old copy of MATLAB and install a new one. Be aware that you’ll likely lose any special configuration options you have set up, along with any features you had installed previously.
The installer displays a Confirmation dialog box. Check the details carefully to ensure that the installation provides everything you need.
Click Install.
The installation process begins. You can watch the progress by checking the progress bar. The installation can require several minutes depending on the installation options you choose, the complexity of the installation, and the speed of your system.
When the installation process is complete, you see an Installation Complete dialog box.
Select the Activate MATLAB option and then click Next.
MATLAB asks whether you want to activate your copy using the Internet or manually. Using the Internet is generally the faster and easier option, unless you have already downloaded a license file (license.lic) as part of getting the file installation key.
Choose an activation option and click Next.
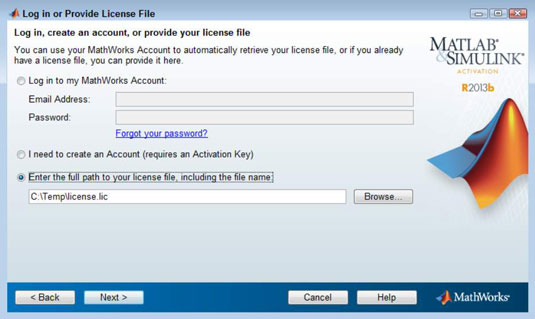
When you choose the Internet option, you must provide your email address and password to log on to the system for activation purposes. If you don’t have an account, you can also choose to create an account or provide the location of your locally stored license.lic file.
Supply any required input and click Next.
If activation is successful, you see an Activation Complete dialog box. (When you don’t see this dialog box, retry obtaining the required activation or contact MathWorks support.)
Click Finish.
The installation is complete.