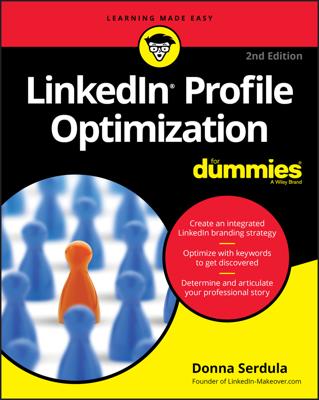If you use Microsoft Outlook for your e-mail and you find yourself constantly switching between Outlook and the LinkedIn website to retrieve information, send e-mail to your connections via Outlook and then screen incoming e-mail by jumping to LinkedIn to read those profiles, you’re in luck! LinkedIn has developed a special toolbar that you can install in your system that automatically ties into its website.
This toolbar appears as part of your Microsoft Outlook screen and gives you several functions to make the connection between Outlook and LinkedIn smoother.
To use the LinkedIn Outlook toolbar, you need to have certain levels of software on your computer for the toolbar to work correctly.
Your operating system needs to be either Microsoft Windows XP or Vista.
Your Microsoft Outlook program should be the XP (or 2002), 2003, or 2007 version.
You should have at least 5–10MB of free space on your hard drive before installing this program.
Here are the main benefits you can enjoy after installing this toolbar function:
This toolbar will suggest sending an Invitation to someone to join your network based on the number of times you e-mail that person.
This toolbar allows you to send Invitations with one click, instead of your having to find the person’s profile on LinkedIn and clicking through the Invite process.
This toolbar automatically displays a LinkedIn “mini-profile” of someone when you read an e-mail from that person using Outlook.
Your Outlook contact information for a LinkedIn connection is automatically updated with that connection’s profile information.
You can receive e-mail notifications when someone in your LinkedIn network updates his or her profile information.
You can access a LinkedIn “dashboard” to get a snapshot of your LinkedIn network and the status of your connections.
To install the Outlook toolbar, just follow these steps:
Go to the LinkedIn home page, scroll to the bottom of the page, and click the Tools link.
From the Tools screen that appears, click the Outlook Toolbar tab.
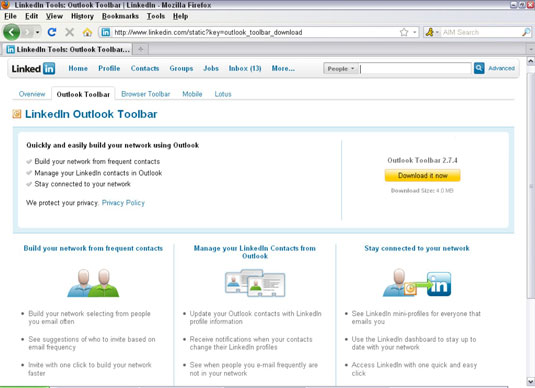
Click the Download It Now button. When the LinkedIn Outlook Toolbar Setup Wizard opens, click Next.
On the page with the License Agreement that appears, review the License Agreement, select the I Accept check box, and then click Next.
In the Choose Install Location screen that appears, accept the default location (recommended) or pick a new directory to install the toolbar program; then click Install to start the process.
LinkedIn installs all the necessary files for the toolbar onto your computer. Allow at least a few minutes for this process to be completed. When the toolbar is installed, a Build Network Wizard window appears.
Click the Start button and follow the steps to have the toolbar scan your Outlook program for contacts.
You can send an Invitation to these contacts to join your LinkedIn network.