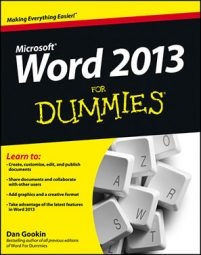You can place graphics into your Word 2013 document in three different ways. Each of these ways to place an image features various options, which help you create the look you want. The options are found by clicking the image to select it and then clicking the Layout Options button, as shown in the margin.
Inline: The graphic works like a large, single character sitting in the middle of your text. The graphic stays with the text, so you can press Enter to place it on a line by itself or press Tab to indent the image, for example.
Wrapped: Text flows around the graphic, avoiding the image like all the girls at a high school dance avoid the guys from the chess club.
Floating: The image appears behind the text as though it’s part of the paper, or the image slaps down on top of the text like some bureaucratic tax stamp.
How to wrap text around an image
The most common way to place an image in your text is to wrap the text around the image. Heed these steps to create an image in your document with text wrapping:
Place the image into your document.
At this point, the specific image placement doesn’t matter.
Click the image so that its handles and various options appear, shown earlier.
Click the Layout Options button.
Word features four options in the text wrapping area that deal specifically with keeping text away from the image: Square, Tight, Through, and Top and Bottom.
Choose a text wrapping option.
Examine your image and the text to see whether it wraps the way you like. If it doesn’t, repeat these steps and choose another setting in Step 3.
To remove text wrapping, choose the In Line with Text option from Step 3.
How to float an image
When you want an image to be placed in your document independently of the text, you float the image, either behind the text or in front of the text.
After choosing either Behind Text or In Front of Text, you see the image released from the confines of the text. The image floats freely, either behind or in front of your text. You can drag the image anywhere to position it.
How to move an image hither and thither
You can lug around graphics in a document as easily as you move text. Consider the graphic as a block, or a single large character, and simply drag it by using the mouse: As you point the mouse at the image, it changes to a four-way arrow, as shown in the margin. At that point, you can drag the image nigh and yon.
How the graphic sits with your text determines where and how you can move it. When an image floats behind your text, you may need to “open up” a spot so that you can grab the image. To do so, press the Enter key a few times by the image or on the same line. After moving the image, delete the extra blank paragraphs created by pressing the Enter key.
Try not to point the mouse at one of the image's handles and drag. When you do, you end up resizing the image rather than moving it.
How to attach an image to some text
Some images need to move with the text, and other images need to stay at a specific spot on the page to make things look right. You can choose which way you want your images placed and switch between those ways at any time.
To unattach an image from text, select the image and click the Layout Options button. Choose the setting Fix Position on Page. The image becomes stuck on the page at that position, with the text moving up or down around it as you edit.
To attach an image to text, choose the command Move with Text from the Layout Options button menu. The image moves up and down the page as you write and edit.
To keep an image associated with a specific chunk of text, use the Anchor icon, as shown in the margin. Drag the icon by the paragraph that references the image. That way, if the paragraph moves to another page, the image moves with it.
Choose the Behind Text or In Front of Text layout setting when you attempt to keep an image on a specific page, unattached to any text.