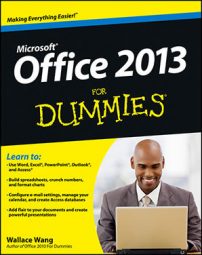No doubt you’ve been looking at calendars your whole life, so Outlook 2013 Calendar will be pretty simple for you to understand. It looks like a calendar: plain old rows of dates, Monday through Friday plus weekends, and so on. You don’t have to think like a computer to understand your schedule.
If you want to see more information about something in your calendar, most of the time, you just click the calendar with your mouse. If that doesn’t give you enough information, click twice.
The Date Navigator is actually the name of this feature, but don’t confuse it with Casanova’s chauffeur. The Date Navigator is a trick that you can use in Outlook to change the part of the calendar you’re seeing or the time period you want to see.
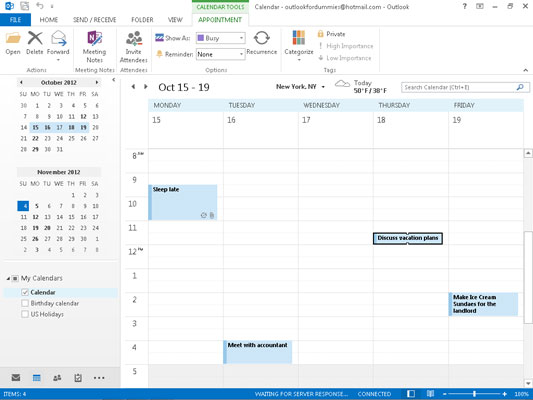
Believe it or not, that unassuming calendar scrap is probably the quickest way to change how you look at the calendar and make your way around in it. Just click the date you want to see, and it opens in all its glory. It couldn’t be simpler.
To navigate your calendar, follow these steps:
Click Calendar in the Navigation pane (or press Ctrl+2).
The calendar appears in the Information Viewer, while the top part of the Navigation pane displays the Date Navigator. If you have the To-Do bar open, the Date Navigator appears there, as well.
Click the Day, Work Week, Week, or Month button in the Ribbon.
The button you click is highlighted.
To see the details of a single date, click that day wherever it’s visible. You see the appointments and events scheduled for the day you clicked.
To advance the Date Navigator one month at a time, click one of the triangles on either side of the name of the month.
As time goes by (so to speak), you’ll gravitate to the Calendar view that suits you best. I like the Week view because it includes both Saturday and Sunday so I can see my weekend plans. You can leave Outlook running most of the time to keep the information you need handy.
Time travel isn’t just science fiction. You can zip around the Outlook Calendar faster than you can say “Star Trek.” Talk about futuristic — the calendar can schedule appointments for you well into the year 4500! Think about it: Between now and then, there are more than 130,000 Saturday nights!
That’s the good news. There are also more than 130,000 Monday mornings. Of course, in your lifetime, you have to deal with only about 5,000 Saturday nights at most, so you have to make good use of them. Better start planning.
When you need to find an open date fast, follow these steps:
Press Ctrl+G.
A dialog box appears with a date highlighted.
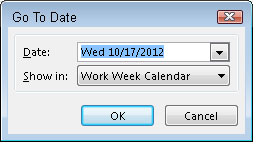
To go to another date, type the date you want in the Date box as you normally would, such as January 15, 2011 or 1/15/11.
A really neat way to change dates is to type something like 45 days ago or 93 days from now. Try it. Outlook understands simple English when it comes to dates. Don’t get fancy, though — Outlook doesn’t understand Four score and seven years ago. (But who does?)
If you want to go to today’s date, just click the Today button in the Home tab’s Ribbon at the top of the screen. No matter which date you land on, you can plunge right in and start scheduling.
You can double-click the time and date of when you want an appointment to occur and then enter the particulars, or you can double-check the details of an appointment on that date by double-clicking the date and making changes to the appointment if necessary. You can also do something silly like find out what day of the week your birthday falls on 1,000 years from now. (Mine’s on Saturday. Don’t forget.)