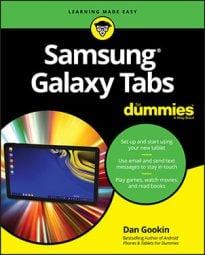Here are some typical problems you may encounter on your Samsung Galaxy Note or Samsung Galaxy tablet and here are some suggestions for a solution:
How to fix general trouble on your Samsung Galaxy tablet
For just about any problem or minor quirk, consider restarting the Galaxy tablet: Long-press the Power Lock key and choose the Restart command from the Device Options menu. This procedure will most likely fix a majority of the annoying problems you encounter.
How to fix signal weirdness on your Samsung Galaxy tablet
As you move about, the cellular signal can change. In fact, you may observe the status icon change from 4G LTE to 3G to even the dreaded 1X or — worse — nothing, depending on the strength and availability of the cellular data service.
My advice for random signal weirdness is to wait. Oftentimes, the signal comes back after a few minutes. If it doesn’t, the cellular data network might be down, or you may just be in an area with lousy service. Consider changing your location.
For Wi-Fi connections, you have to ensure that the Wi-Fi is set up properly and working. This process usually involves pestering the person who configured the Wi-Fi router or, in a coffee shop, bothering the cheerful person with the bad haircut who serves you coffee.
Perhaps the issue isn’t with the tablet at all, but rather with the Wi-Fi network. Some networks have a “lease time” after which your tablet might be disconnected. That often solves the issue.
How to stop music playing when it won’t stop playing on your Samsung Galaxy tablet
It’s awesome that the Galaxy tablet continues to play music while you do other things. Getting the music to stop quickly, however, requires some skill. Primarily, you need skill at pulling down the notifications shade and touching the Pause button that appears in the currently playing song’s notification.
Fixes for when you’ve reached your wit’s end with your Samsung Galaxy tablet
When all else fails, you can do the drastic thing and reset your Galaxy tablet, essentially returning it to the state it was in when you first popped it out of the box. Obviously, you need not perform this step lightly. In fact, consider finding support before you start the following process:
Start the Settings app.
On the left side of the screen, select Backup and Reset.
The Backup and Reset item is found under the General tab. If you see the General tab atop the screen, touch it.
Choose Factory Data Reset.
Touch the Reset Device button.
Touch the Delete All button to confirm.
All the information you’ve set or stored on the tablet is purged, including all your accounts, any apps you’ve downloaded, music, everything.
Again, do not follow these steps unless you’re certain that they will fix the problem or you’re under orders to do so from someone in tech support.
You can also choose to wipe everything should you ever return or sell the tablet. Of course, you probably love your tablet so much that the mere thought of getting rid of it makes you blanch.