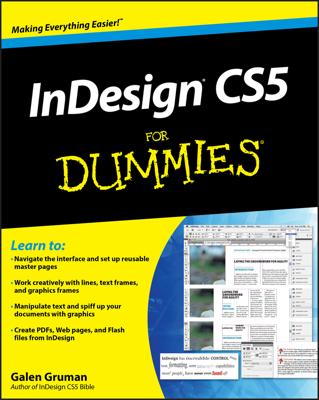You can edit basic shapes using several panels in InDesign and therefore create original shapes and craft exactly the kind of design you require in a page layout. You aren’t stuck with predetermined shapes, such as a square or an oval. You can make these forms take on much more complicated or original shapes.
You can edit basic shapes in InDesign in only a few ways. You can edit shapes and manipulate their appearance in other ways.
Change the size with the Transform panel
You can change the size of a shape by using the Transform panel. Here’s how:
With the Selection tool (the solid black arrow tool that’s used to select objects), select the shape you want to resize.
When the shape is selected, a bounding box appears around it. You can see a selected shape in this figure.
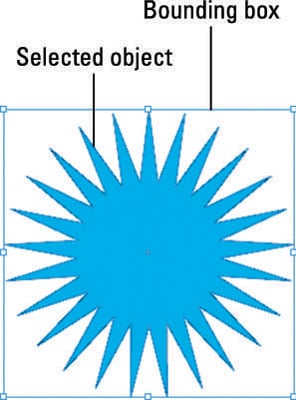
Open the Transform panel by choosing Window→Object and Layout→Transform.
In the Transform panel that appears, enter different number values in the W and H fields to change the size of the shape.
The shape automatically changes size on the page to the new size dimensions you specify in the Transform panel.
Changing the size with the Free Transform tool

Easily resize objects in InDesign by using the Free Transform tool.
To resize a selected object with the Free Transform tool, follow these steps:
Make sure that only the object you want to resize is selected.
Group multiple objects if you want to resize several objects simultaneously. To group objects, select one object and Shift-click to add it to the selection, and then press Ctrl+G (Windows) or Cmd+G (Mac).
Select the Free Transform tool.
Click any corner point and drag to resize the object.
Hold down the Shift key while dragging to keep the objects constrained proportionally as you resize.
Changing the stroke of a shape
You can change the stroke of shapes you’ve created. The stroke is the outline that appears around the edge of the shape. The stroke can range from no stroke to a very thick stroke, and it’s measured in point sizes. Even if a shape has a stroke set to 0 points, it still has a stroke — you just can’t see it.
Follow these steps to edit the stroke of your shapes:
Select a shape on the page.
A bounding box appears around the selected shape.
Select a new width for the Stroke by using the Stroke Weight drop-down list in the Control panel.
As soon as a value is selected, the stroke automatically changes on the page. This number is measured in points. You use some of the other options in the following step list.
You can click in the Stroke text field and manually enter a numerical value for the stroke width. The higher the number you enter, the thicker the stroke. You can also change the style of the stroke from the Control panel by following these steps:
With a basic shape selected, select the stroke type from the drop-down list in the Control panel and select a new line.
As soon as a value is selected, the stroke automatically changes.
Choose a new line weight from the Stroke Weight drop-down list.
For example, we chose 10 points. The shape updates automatically on the page.
If you want to create custom dashes, you can see more options by choosing Window→Stroke. Choose the panel menu in the upper-right corner of the panel and select Stroke Styles, and then create a new style. You can define the dash and gap size.
Enter one value for an even dash or several numbers for custom dashes for maps, diagrams, fold marks, and more! Your custom stroke appears in the Stroke panel after you create it.
Add special ends to the lines with the Start and End drop-down lists. For example, you can add an arrowhead or a large circle to the beginning or end of the stroke. The Cap and Join buttons allow you to choose the shape of the line ends and how they join with other paths when you’re working with complex paths or shapes.