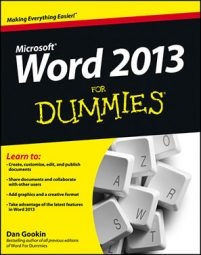Here a line. There a line. Everywhere a line-line. Among its many features, Word 2013 gives you options to play with lines, borders and boxes. There are various ways to apply lines, borders, and boxes to your text.
How to put a line above a heading
A common use of lines in Word is to apply a line to a heading in your document. It’s a form of text decoration; plus, it helps to break up the document. Here’s how it’s done:
-
Place the insertion pointer in a heading or paragraph.
-
From the Borders command button, choose the Top Border command.
If you want to change the border thickness, color, or style, you summon the Borders and Shading dialog box. Use the Color and Width menus to apply color and thickness.
How to box text or paragraphs
To stick a box around any spate of words or paragraphs, summon the Borders and Shading dialog box, and choose a box style from the Setting column: Box, Shadow, or 3-D. Click OK.
Select the text first and then choose Text from the Apply To drop-down list in the Borders and Shading dialog box.
Another way to place a box around a passage of text is to use a text box. Unlike text formatting, a text box is a graphical element you can insert into your document.
How to box a title
Someday when you're tasked with creating an organizational newsletter, you can surprise all your friends and others who were smart enough to avoid that task by coming up with a fancy title, similar to the newsletter heading. It looks complex and such, but it's nothing more than the crafty application of borders.
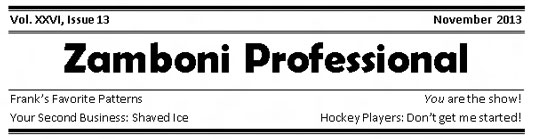
The key to creating such a heading is to type all the text first and then use the Borders and Shading dialog box to add different border styles above and below the paragraphs.
-
Use the Preview window in the Borders and Shading dialog box to set the line style. Click the mouse in the Preview window to add or remove lines above or below or to either side of the text.
Making rules
A common trick in page design is to apply a line above or below text. The line is a rule, and it helps to break up the text, highlight a specific paragraph, or create a block quote, callout, or pull quote. Here's how:
-
Click the mouse to place the insertion pointer into a given paragraph of text.
-
Summon the Borders and Shading dialog box.
-
Choose a line style, width, and color, if needed.
-
Click the Top button.
The Top button is found on the right side of the Borders and Shading dialog box, in the Preview area.
-
Click the Bottom button.
-
Click OK.
You may also want to adjust the paragraph margins inward so that your text further stands out on the page.
If you press Enter to end the paragraph, you carry the border formatting with the insertion pointer to the following paragraph.
How to draw a fat, thick line
Sometimes, you need one of those fat, thick lines to break up your text. Choose the Horizontal Line command from the Border menu. Word inserts a thin, inky stroke, running from the left to right margins.
-
Unlike a border, the horizontal line isn’t attached to a paragraph, so it doesn't repeat for every new paragraph you type.
-
To adjust the horizontal line, click to select it with the mouse. Six "handles" appear around the selected image. You can drag these handles with the mouse to set the line's width or thickness.
-
Double-clicking the horizontal line displays the Format Horizontal Line dialog box, where further adjustments can be made and color added.
-
To remove the horizontal line, click once to select it and then press either the Delete or Backspace key.
How to put a border around a page of text
Compared with putting a border around a paragraph, you would think that putting a border around a page of text would be easy. Wrong! Try these steps:
-
Put the insertion pointer on the page you want to border.
-
Summon the Borders and Shading dialog box.
-
Click the Page Border tab.
-
Choose the border you want: Use a preset box or pick a line style, color, and width.
You can select a funky art pattern from the Art drop-down list.
-
Choose which pages you want bordered from the Apply To drop-down list.
You can select Whole Document to put borders on every page. To select the first page, choose the This Section–First Page Only item. Other options let you choose other pages and groups, as shown in the drop-down list.
And now, the secret:
-
Click the Options button.
The Border and Shading Options dialog box appears.
-
From the Measure From drop-down list, choose the Text option.
The Edge of Page option just doesn't work with most printers. Text does.
-
Click OK.
-
Click OK to close the Borders and Shading dialog box.
To add more "air" between your text and the border, use the Border Shading Options dialog box and increase the values in the Margin area.
To remove the page border, choose None under Settings in Step 4 and then click OK.
How to remove borders
When you format a paragraph before you type its contents, notice that the borders stick with the paragraph like discarded gum under your shoe. To peel annoying borders from a paragraph, you choose the No Border style.
From the Border menu, choose No Border.
In the Borders and Shading dialog box, double-click the None button and then click OK.
You can also use the Borders and Shading dialog box to selectively remove borders from text. Use the Preview window and click a specific border to remove it.
Did this glimpse into drawing lines, boxes, and borders in Word 2013 leave you longing for more information and insight about Office 2013 applications? You're free to test drive any of the For Dummies eLearning courses. Pick your course (you may be interested in more from Office 2013), fill out a quick registration, and then give eLearning a spin with the Try It! button. You'll be right on course for more trusted know how: The full version's also available at Office 2013.