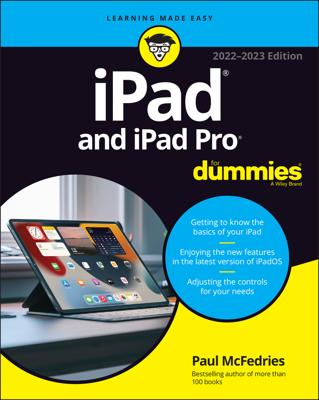Should you need to download or update an app for your iPad mini when you don’t have access to WiFi, you can use your computer. Or you can just use your computer to download the app or update if you find it easier than downloading it from your iPad mini.
How to download an app from the iTunes Store on a computer
This part is simple. When you find an app you want to try while browsing the App Store on your computer, just click the app's Free App or Buy App button. When you do so, you have to log on to your iTunes Store account, even if the app is free.
After you log on, the app begins downloading. When it's finished, it appears in the Apps section of your iTunes Library. If an app costs money, you'll get a receipt for it via e-mail, usually within 24 hours.
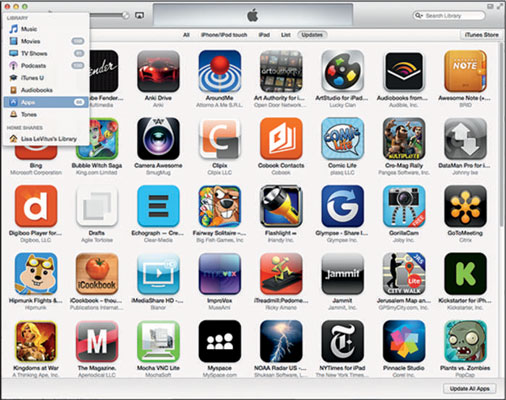
Downloading an app to your iTunes Library is only the first half of getting it onto your iPad. After you download an app, you can sync your iPad so the app will be available on it. You can also get the app via the App Store's Purchased tab or by enabling automatic downloads on the Settings app's Store pane or the iTunes Preferences Store tab on your computer.
If you want apps to download to your iPad automatically, regardless of which device you used to purchase the app, you can set that up:
On a computer: Connect your iPad via either USB cable or Wi-Fi. Launch iTunes and click the iPad button near the upper-right corner of the iTunes window, or click your iPad's name in the sidebar on the left. Click the Apps tab and enable the Automatically Sync New Apps check box.
On your iPad: Tap Settings→Store. Then turn on the switch for Apps in the Automatic Downloads section.
You can enable Automatic Downloads for Music and Books on your iPad (but not in iTunes).
By the way, if your iTunes App library doesn't look like ours (with big icons in a grid pattern), you've probably clicked the List tab; the All, iPhone/iPod touch, iPad, and Updates tabs display icons.
How to update an app from the iTunes Store on a computer
Every so often, the developer of an iPad app releases an update. Sometimes these updates add new features to the app, sometimes they squash bugs, and sometimes they do both. In any event, updates are usually good things for you and your iPad, so it makes sense to check for them every so often.
To do this in iTunes: Select Apps in the Library pop-up menu (or select Apps in the sidebar if you prefer). Click the Updates tab and then click the Update All Apps button in the lower-right corner of the screen.
Note that when updates are available, the Apps item in the pop-up menu tells you exactly how many updates are waiting for you. The same number appears next to the Apps item in Update All Apps button or the Update button that appears when you click any app icon.
After you download an update this way, it replaces the older version in your iTunes Library and on your iPad automatically the next time you sync. Or, if you've enabled automatic downloads for apps, the new app replaces the old app automatically the next time you're connected to the Internet.