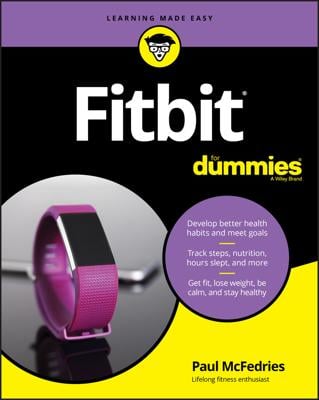You can delete a single Spotify track from a playlist, an entire playlist, or even a playlist folder. Deleting a Spotify playlist from the menu is a big step, so Spotify does give you an extra warning just to make sure that’s what you want. Follow these steps to delete a playlist:
Click the playlist to highlight it, and then press the Delete key.
Alternatively, you can right-click the playlist and select Delete from the pop-up menu that appears.
A dialog box appears, asking Do You Really Want to Delete This Playlist?
Click Delete.
If you’re having second thoughts, click Keep.
To delete a track from a playlist you’ve created, select it and press the Delete key, or right-click the track and select Delete from the pop-up menu that appears. To immediately reverse your decision, you can type Ctrl+Z (Command+Z on a Mac) or choose Edit→Undo.
Deleting an entire folder is an even bigger step if you’re also planning to ditch any playlists stored within it. Like it does with playlists, Spotify prompts you, just to make sure you really want to delete that folder.
Right-click the folder and, from the pop-up menu that appears, select Delete to delete only the folder or Delete Folder and Playlists to delete the folder and the playlists it contains. (When you delete only a folder, you don’t lose any of the playlists; they just appear as loose playlists in the left sidebar.)
Oh, and you have another emergency recovery option — press Ctrl+Z (Command+Z on a Mac) or choose Edit→Undo to reinstate your playlists and folders, even after you press Delete. Don’t say Spotify didn’t give you a chance!