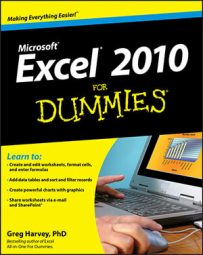You can use the Cut, Copy, and Paste commands to move or copy information in an Excel 2010 worksheet. These commands use the Office Clipboard as a kind of electronic halfway house where the information you cut or copy remains until you decide to paste it somewhere. Because of this Clipboard arrangement, you can use these commands to move or copy information to any other worksheet open in Excel or even to other programs running in Windows (such as a Word document).
Moving a cell selection
To move a cell selection with Cut and Paste, follow these steps:
Select the cells containing data you want to move.
Click the Cut button in the Clipboard group on the Home tab (the button with the scissors icon).
Alternatively, press Ctrl+X. The program surrounds the cell selection with a marquee and displays the following message on the Status bar: Select destination and press ENTER or choose Paste.
Move the cell cursor to, or click the cell in the upper-left corner of the destination range.
When you indicate the destination range, you don't have to select a range of blank cells that matches the shape and size of the cell selection you're moving. Excel only needs to know the location of the cell in the upper-left corner of the destination range.
Press Enter or Ctrl+V to complete the move operation.
Alternatively, you can click the Paste button in the Clipboard group on the Home tab. The cell contents disappear from where they began and reappear in their new location.
Copying a cell selection
Copying a cell selection with the Copy and Paste commands follows a nearly identical procedure to the one you use with the Cut and Paste commands. After selecting the range to copy, you click the Copy button on the Home tab or press Ctrl+C.
An advantage to copying a selection with the Copy and Paste commands and the Clipboard is that you can paste the information multiple times. Just make sure that, instead of pressing Enter to complete the first copy operation, you click the Paste button on the Home tab of the Ribbon or press Ctrl+V. After you select the first cell of the next range where you want the selection copied, choose the Paste command again. When you make the last copy, press Enter. If you forget and choose Paste, you can remove the marquee around the original cell range by pressing the Esc key.
Right after you click the Paste button on the Home tab or press Ctrl+V to paste cell entries that you copy (not cut), Excel displays a Paste Options button with its own drop-down button at the end of the pasted range. Click the button to see options that you can select to modify the paste operation. For example, you can select Formatting Only to copy only the formatting, or select Keep Source Column Widths to also copy the column widths.