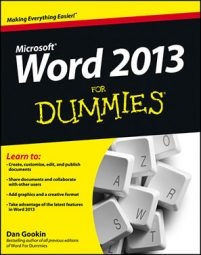To create borders around your text in Word 2013, you can use either the Borders command button from the ribbon or you can summon the Borders and Shadings dialogue box.
How to use the Borders command button
Word 2013 places its basic text decoration doodlings on the Borders command button menu. It’s found in the Home tab's Paragraph group. Clicking that button immediately applies the indicated border to your text, or removes the borders, as is the case with the No Border button.
The Border command button can also be used to display a menu full of border choices. Choosing a border from the menu not only applies that border to your text but also changes the Border command button to reflect the new border style.
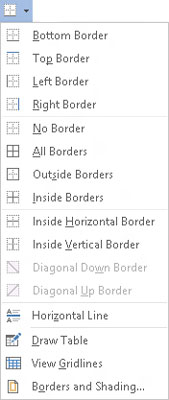
You can use only one border style at a time from the Border menu. Choosing another style replaces the first style.
If you want a combination of borders, you must use the Borders and Shading dialog box. This dialog box also allows you to change the line style, color, and thickness of the border.
Summon the Borders and Shading dialog box
For true control over borders, you summon the Borders and Shading dialog box. Choosing the Borders and Shading command from the bottom of the Border menu does the job.
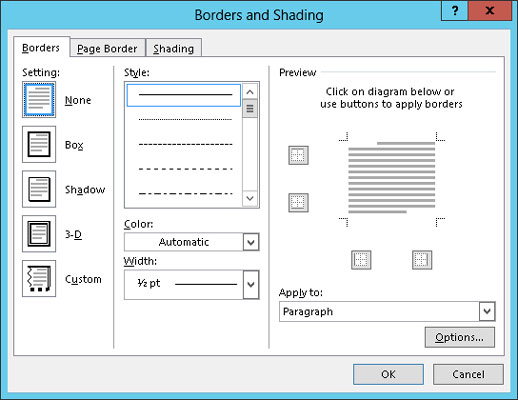
Unlike on the Border menu, several options are available in the Borders and Shading dialog box for setting borders. Most notably, you can set the border line style, thickness, and color.
You can also use the Borders and Shading dialog box to create a page border and apply background color (shading).
Click the OK button to apply your border settings and close the dialog box, or press Cancel, to give up and quit.