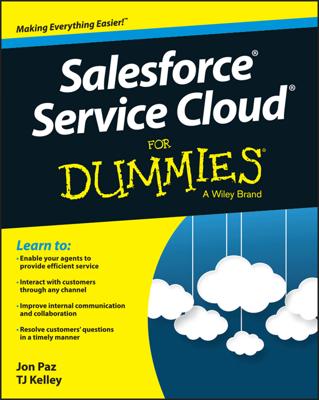Some sales reps refer to tasks on Salesforce as action items; others call them reminders or to-dos. Whatever your favorite term, use task records when you want to remind yourself or someone else of an activity that needs to get done.
You can create a task from the My Tasks section of your home page or from the Create New drop-down list on any page within Salesforce. You can use both methods, depending on whether you’re planning out your weeks or strategizing about a particular account, contact, or other record.
To create a task from the relevant record, follow these steps:
Enter a name in the Search bar for the record to which you want to link the task and click the Search button.
For example, if you want to set a task to review a proposal that relates to an opportunity, search for the opportunity name. After you click Search, a Search Results page appears.
Click the name of the record you want.
The record’s detail page appears.
Select Create New Task from the sidebar or click the New Task button on the Open Activities related list of a record, as shown.
Either way, the result is the same. A New Task page appears.
When creating tasks, go to the record that the task is most directly related to before adding the task. By taking this path, you ensure that your task is easy to find because it’s automatically associated with the correct record and its account. For example, if you’re creating a task to follow up on an e-mail to a contact, you most likely add the task from the contact record.
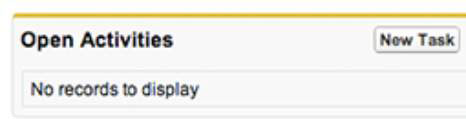 Creating a new task in Salesforce
Creating a new task in SalesforceFill in the relevant fields.
Like the event record, your fields may vary, but here are some tips on adding a task:
Assigned To: Defaults to you. Use the Lookup icon to assign the task to another user.
Subject: The task’s subject, which appears on the My Tasks section of the Assigned To’s home page. Click the combo box icon. A pop-up window appears, displaying a list of your company’s activity types.
When you click a selection, the window closes and your selection appears in the Subject field. To the immediate right of your selection, add a brief description. For example, you might click the Send Letter link and then type Introduction to explain the task’s purpose.
Related To: Shows two drop-down lists that you can use to link the task with relevant records similar to the event fields. First select the type of record and then use the associated Lookup icon to select the desired record.
Priority: Denotes the task’s importance. High-priority tasks display an exclamation mark (!) to the left of the activity on the assigned user’s home page.
Status: Defines the status of the task.
Due Date: The date by which you expect the task to be completed. This is typically optional. Clicking your cursor in this field makes a calendar window pop up, and you can select a date from this calendar.
(Optional) Select the Send Email Notification check box if you want to notify the user to whom you’re assigning this new task.
You can’t guarantee that every user will log in to Salesforce daily, so e-mail notifications are an effective way to make sure that tasks are delivered to the right people in a timely fashion.
Click Save.
The page that you started from reappears, and the task displays under the Open Activities related list for the associated records. The task also appears in the My Tasks section of the home page of the user who’s assigned to the task.
Make sure that you set your My Tasks view on the home page so that your tasks are included in the filter. The view defaults to Overdue, which can confuse some people when they don’t see a recently created task in that area.
Always link your tasks with the relevant records in Salesforce. Otherwise, you run the risk of losing valuable customer information that might have been captured in that task.