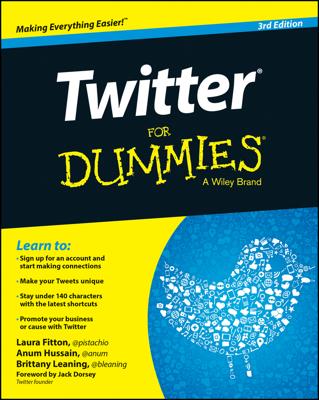You can change the background of your Twitter profile page from the default blue to another color. You can even upload an image of your choice (or do both!). You can tile an image (make it repeat, like tiles on a floor), make an image large enough to cover the entire background, or choose a smaller image that doesn't cover the entire background (and leaves a solid color behind it).
To change your background by using Twitter's tools, follow these steps:
Sign in to Twitter, click the drop-down arrow beside your user name, and Choose Settings.
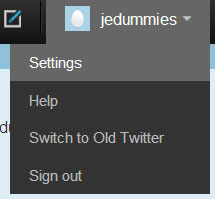
The Settings page opens.
Click the Design tab.
Choose a background image.
Pre-made Twitter backgrounds appear in square thumbnail images inside the Design tab. Note that clicking one of these not only changes the background but also the color of the various parts and text of the page. If you pick one of Twitter's themes, you can still change the other colors as much as you want.
If you prefer to use a background image or pattern from your computer, click the Change Background Image link below the pattern images. Then, upload a file by clicking the Browse button and finding your image on your computer.
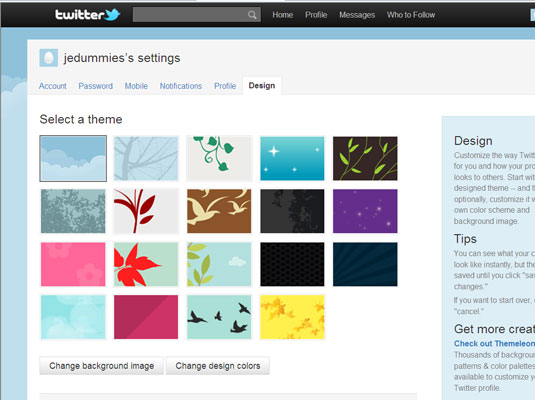
If you want your image to tile, click the Tile Background option.
When you're happy with the background, click Save.
If you're using Twitter for business purposes, use your background to reflect your company's identity — tiling your logo as the background, for example.
If customizing your own background image for your Twitter profile from scratch isn't your speed, don't worry! Several sites generate free Twitter templates that are designed just for Twitter users in your situation. TwitBacks offers you a fill-in-the-blanks form to create your own Twitter background.