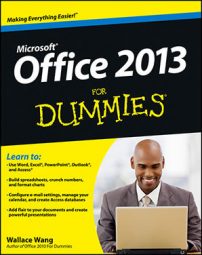No sooner do you enter a new task in Outlook 2013 than it seems that you need to change it. Sometimes you can enter a task and then change some of the particulars later — add a due date, a reminder, an added step, or whatever. Fortunately, editing tasks is easy.
Click the Tasks button in the Navigation pane (or press Ctrl+4).
The Tasks module opens.
Click the Simple List button in the Current View section of the Ribbon.
You can choose a different current view if you know that the view includes the task you want to change. The Simple List view is the most basic view of your tasks; it’s sure to include the task you’re looking for.
Double-click the name of the task you want to change.
The Task form appears. Now you can change anything you can see in the box. Just click the information you want to change, type the new information, and click the Save & Close button (or press Alt+S).
Change the name of the task.
The name is your choice. Remember to call the task something that helps you remember the task. There’s nothing worse than a computer reminding you to do something that you can’t understand.
To change the due date, click the Due Date box. Enter the new due date in the Due Date box.
Plenty of date styles work here — 7/4/14, the first Friday in July, Six weeks from now, whatever. Unfortunately, the 12th of Never isn’t an option. Sorry.
Click the Start Date box and enter the new start date.
If you haven’t started the task, you can skip this step. You don’t absolutely need a start date; it’s just for your own use.
Click the scroll-down button (triangle) at the right end of the Status box to see a menu that enables you to change the status of the task.
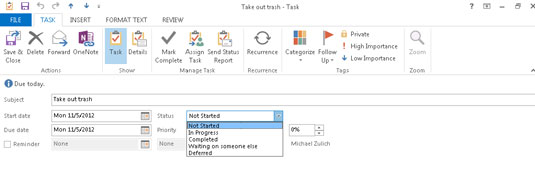
If you’re using Outlook at work and you’re hooked up to a network, the Status box entry is one way of keeping your boss informed of your progress. You’ll need to check with your boss or system administrator if this is the case.
If you’re using Outlook at home, chances are that nobody else will care, but you may feel better if you know how well you’re doing. You can’t add your own choices to the Status box.
Click the scroll-down button (triangle) at the right end of the Priority box to change the priority.
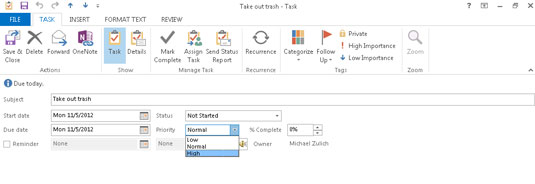
Switch the priority to High or Low, if the situation changes.
Select or deselect the Reminder check box if you want to turn the reminder on or off.
Reminders are easy and harmless, so why not use them? If you didn’t ask for one the first time, do it now.
Click the date box next to the Reminder check box to enter or change the date when you want to be reminded.
You can enter any date you want. Your entry doesn’t have to be the due date; it can be much earlier, reminding you to get started. You can even set a reminder after the task is due, which isn’t very useful. You should make sure that the reminder is before the due date. (The default date for a reminder is the date the task is due.)
Change the time that you want to activate the reminder in the time box.
When entering times, keep it simple. The entry 230 does the trick when you want to enter 2:30 p.m. If you make appointments at 2:30 a.m. (I’d rather not know what kind of appointments you make at that hour), you can type 230a.
Click the text box to add or change miscellaneous notes and information about this task.
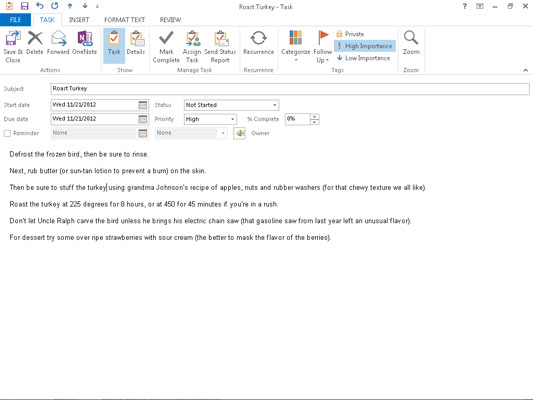
You can add detailed information here that doesn’t really belong anywhere else in the Task form. You see these details only when you open the Task form again; they don’t normally show up in your Task list.
Click the Save & Close button to finish.
There! You’ve changed your task.