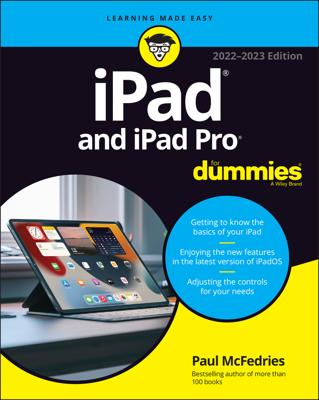Whether you know it or not, your iPad mini backs up your settings, app data, photos and videos you shoot, and other information on your iPad whenever you connect to a computer and use iTunes to:
Sync with your iPad mini
Update your iPad mini
Restore your iPad mini
Every time you sync your iPad mini and computer, most (but not all) of your iPad content, including (but not limited to) photos in the Camera Roll, text messages, notes, contact favorites, sound settings, and more, is backed up to either your computer's hard drive or to iCloud before the sync begins.
Most of your media, including songs, TV shows, and movies, isn't backed up in this process. This shouldn't be a problem; these files are usually restored when you sync with iTunes again.
Backups are saved automatically and stored on your computer by default, or you can choose to back up to iCloud by clicking the appropriate button in the iTunes Summary pane.
To switch to backing up to iCloud using iTunes on your computer, follow these steps:
Connect the iPad to the computer.
If iTunes doesn't launch automatically when you connect the iPad, launch it now.
Click the iPad button just below the Search field.
If you use more than one iDevice with this computer, the button will say the number of devices (for example, 5 Devices) rather than iPad. Click the button to display a drop-down list and select the device you want.
You won't see the button or drop-down list if the iTunes sidebar is visible. Choose View➪Hide Sidebar (or press ⌘+Option+S) to close the sidebar and reveal the button or drop-down list.
Click the Summary tab.
In the Automatically Back Up section, click iCloud.
If you choose to back up to your computer, you can encrypt your backups with a password by selecting the Encrypt iPad Backup check box.
If anything goes wonky, or you get a new iPad, you can restore most (if not all) of your settings and files that aren't synced with iCloud or iTunes on your computer. Or, if you've backed up an iPhone, iPod touch, or another iPad, you can restore the new iPad from the older device's backup.
If you're using an iPad computer-free, here's how to enable backing up to iCloud from your iPad:
Tap Settings➪iCloud➪Storage & Backup.
Tap iCloud Backup to switch it on (green).
Choosing this option means your iPad no longer backs up automatically if you connect it to a computer.
If you are a computer-free iPad user, you don't care because you never connect your iPad to a computer. But if you sync your iPad with your computer like many folks do, give some thought to which option suits your needs.
Restoring from a computer backup requires physical or Wi-Fi access to that computer, but you don't need Internet access. Restoring from iCloud requires Internet access — and can happen anywhere on Earth that has it.
One last thing to look at on the Backup section: If you want to password-protect your iPad backups (your iPad creates a backup of its contents automatically every time you sync), be sure to also select the Encrypt iPad Backup check box from the Backup area.
Backups are good; pick one or the other and move on.