You can change Calendar settings from the main Settings app on your iPhone. To access them, tap Settings →Mail, Contacts, Calendars. Scroll down to the bottom of the screen. The Calendars settings are in the last section.
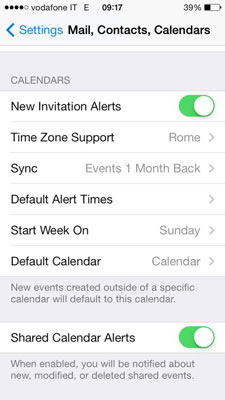
You can adjust seven items:
New Invitation Alerts: When this is set to On, you receive an alert when a new invitation arrives from a remote calendar, such as Outlook. If you're feeling overwhelmed by the number of meeting invitations you receive, tap this setting Off.
Time Zone Support: Time Zone Support is turned On when you first use your iPhone. The time zone that your iPhone is set to appears next to the Time Zone Support button.
Events and alerts you enter in Calendar maintain the time you enter, regardless of what time zone you're actually in. You should leave it that way because switching between On and Off changes the times on events you already created.
To change your time zone, tap Time Zone Support on the Mail, Contacts, Calendar Settings screen. The Time Zone Support screen opens. Tap the switch On and then tap Time Zone. The Time Zone screen opens with a keyboard.
Begin typing the initial letters of the city or country of the time zone you want to use. A list of potential cities appears and the results narrow as you type more letters. Tap a city that's in the time zone you want. You return to the Time Zone Support screen. Tap the Mail button in the upper left corner to return to the Settings screen.
Turn Time Zone Support off and your events reflect the local time of your current location. The times for events you already created change. For example, an event at 9:30 a.m. in London changes to 2:30 a.m. when you land in Atlanta.
Sync: Choose how much event history you want to include when you sync your events. Tap to open the Sync screen and choose 2 Weeks Back; 1, 3, or 6 Months Back; or All Events.
Default Alert Times: Set alerts for all birthdays, all events, or all all-day events. Tap the type of event you want an alert for — Birthdays, Events, or All-Day Events — and then, from the list that opens, choose when you want to be alerted to the event.
Start Week On: Tap to choose which day you want Calendar to display as the first day of the week.
Default Calendar: Choose which calendar you want as the default. Any new events you create automatically are placed on the default calendar, unless you change it on the Add Event screen. Tap Default Calendar. The Default Calendar screen opens, which displays the calendars that are available. Click the calendar you want. A check mark appears to the right of the selected default calendar.
Shared Calendar Alerts: If you share calendars and events with others, turn this feature on to be notified when changes or new events occur.
Control other Calendar alerts in Settings→Notification Center.

