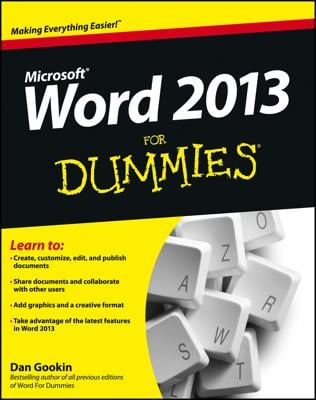By default, a paragraph has no border or shading in Word 2013 documents. You can add either or both to a single paragraph or any group of paragraphs to make them stand out from the rest of the document. You can use any border thickness, style, and color you like, and any color of shading.
How to place a border around a paragraph
A paragraph border appears around the outside of a single paragraph. If the paragraph is indented, the border will also be indented (left and right only; the indent doesn’t change for hanging or first-line indents).
If you place the same border around two or more consecutive paragraphs, the border surrounds them as a group. That way, you can create groups of paragraphs that appear boxed together for special emphasis.
In your document, click anywhere within a paragraph.
On the Home tab, in the Paragraph group, open the Borders button’s drop-down list and choose Outside Borders.
A plain black border appears around the paragraph. You can stop here if you want a plain border, but the next steps show you how to format the border in different ways.
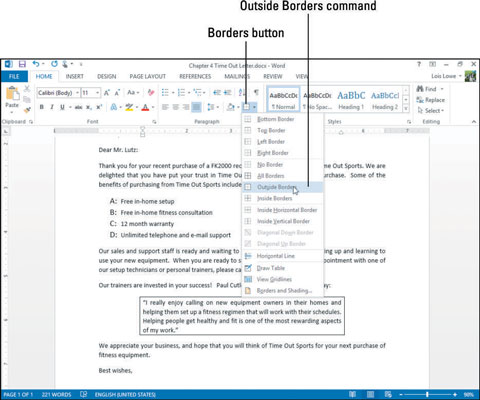
From the Border button’s drop-down list, choose Borders and Shading.
The Borders and Shading dialog box opens.
Click the Shadow button.
The border becomes thicker at the bottom and right sides, simulating a shadow.
Check the results in the preview in the dialog box.
Click the Box button.
The border once again has the same thickness on all sides. Check the results in the preview.
From the Color drop-down list, choose the Blue, Accent 1 theme color; from the Width drop-down list, choose 1/2 pt; in the Style area, click one of the dashed lines; and in the Preview area, click the buttons that represent the right and left sides, turning off those sides.
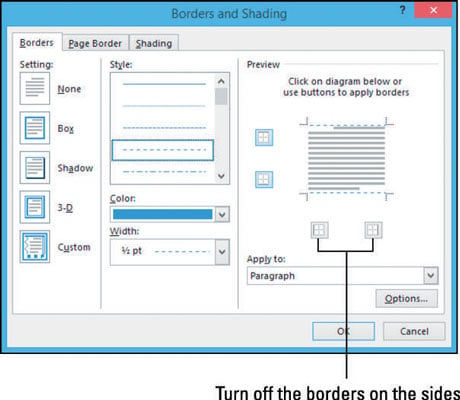
Click OK to apply the border to the paragraph and then save the document.
How to add shading to a paragraph’s background
Shading a paragraph helps it stand out from the rest of the document and adds visual interest. You can use shading with or without a border.
As with a border, shading follows along with any indent settings you may have specified for the paragraph. If the paragraph is indented, the shading is also.
Word applies only solid-color shading to paragraphs. If you want a gradient shading behind a paragraph, or some other special shading effect such as a pattern, texture, or graphic, place a text box (choose Insert→Text Box) and then apply the desired shading to the text box as a Fill, like you would with a graphic. Then type the desired text into the text box.
In your document, click anywhere within a paragraph.
On the Home tab, in the Paragraph group, open the Shading drop-down list and choose Blue, Accent 1, Lighter 80%.
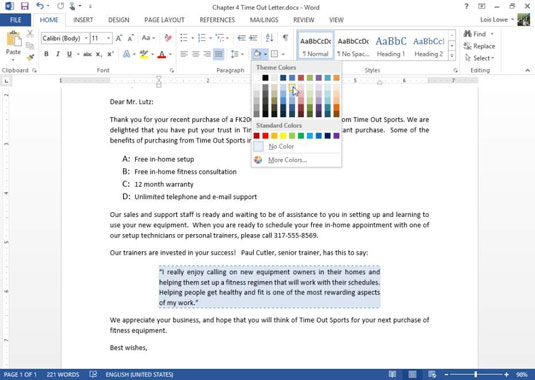
Reopen the Shading drop-down list and choose More Colors.
The Colors dialog box opens.
Click the Standard tab, click a light yellow square, and then click OK to accept the new color choice.
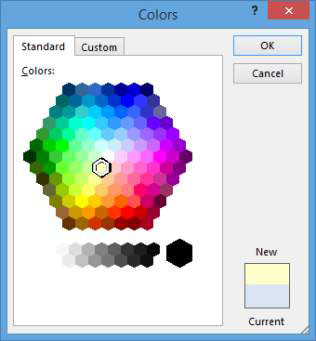
Save and close the document.