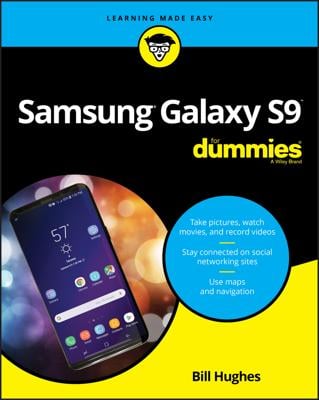Connecting to the Internet using the Nintendo DSi or DSi XL allows you to use your gaming device to shop for new DSiWare and download it directly to your device. You can also connect with your friends by sending notes, animations, and photos to them and, of course, playing games with them. Connecting your Nintendo DSi or DSi XL to the Internet is easy as long as you're in a wireless hotspot or you have a broadband Internet connection and a wireless router at home.
Start up your Nintendo DSi or DSi XL.
Select System Settings on the main menu.
The icon for System Settings looks like a wrench.
Select Internet from the DSi System Settings menu.
The Internet option is on the third page of the System Settings menu.
Select Connection Settings.
Click on None for Connection 1.
If you don't see this option, tap the button and choose Clear Settings.
Select Search for an Access Point.
The DSi will display all the network connections nearby. Look for the option you want to use.
What happens next depends on whether the network you selected is unsecured or secured. You'll see one of three icons:
If you see a yellow padlock icon that's unlocked, your access point is unsecured. Just sit back and wait for the DSi to connect to the Internet (this may take a minute, as the Nintendo DSi will run a connection test).
If you see a yellow padlock icon that's locked, your access point is secured with WEP. Enter your security key and click OK, then click Save Settings, and then click Yes. The Nintendo DSi will run a connection test and then connect to the Internet.
If you see a gray padlock that's locked, your access point is secured with WPA and requires a security key.
Tap the Back button twice to return to the screen you saw in Step 5, above.
Once there, select Advanced Setup.
Click on None for Connection 4.
If you don't see an option for None, tap the button and choose Clear Settings.
Select Search for an Access Point.
After your Nintendo device has finished searching, the gray lock you saw earlier should be yellow.
Enter your WPA security key and click OK.
Click Save Settings, and then Yes.
Once your device runs a connection test, you'll be online.
If any of the connection tests above were unsuccessful, your Nintendo DSi or DSi XL will not connect to the Internet. If you see either Error Code 51300 or 51099, it simply means that you've entered the wrong security key. Click the Back button until you reach the screen to input your security key and carefully type it again. (Note that security keys are case sensitive; you must type it to match EXACTLY).
If you see any other Error Code, go to Nintendo's error code look up page. Type in the error code you're getting and Nintendo should be able to help you get online.