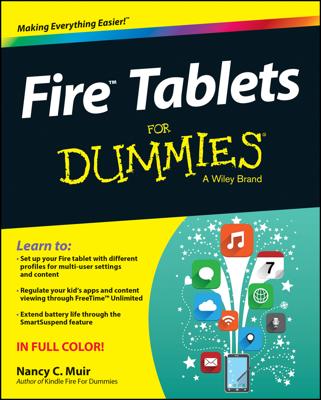All Android tablets feature a web browsing app. The stock Android app is Google’s own Chrome web browser. Your tablet may have another web browser app, which may be named web, Browser, or Internet. The good news is that all web apps work in a similar way and offer comparable features.
If your tablet doesn’t have the Chrome app, you can obtain a free copy at the Google Play Store.
As with all apps, you can find a copy of the web browser app in the Apps drawer. A shortcut icon might also be found on the Home screen.
Chrome is also the name of Google’s computer web browser. An advantage of using Chrome is that your bookmarks, web history, and other features are shared between all copies of Chrome that you use.
The first time you fire up the web browser app on certain Samsung tablets, you may see a registration page. Register your device to receive sundry Samsung bonus stuff — or not. Registration is optional.
Viewing the web
When you first open the web browser app, you’re taken to the home page. That may be the tablet manufacturer’s home page, the cellular provider’s home page, or a home page you’ve set. For the Chrome app, you see the last page you viewed on the app, or you may see Google’s main page.
Here are some handy Android tablet web browsing and viewing tips:
Pan the web page by dragging your finger across the touchscreen. You can pan up, down, left, or right when the page is larger than the tablet’s screen.
Pinch the screen to zoom out or spread two fingers to zoom in.
Double-tap the screen to zoom in.
Long-press the screen to see a magnification window, which makes it easier to read items and to touch links.
You can orient the tablet vertically to read a web page in Portrait mode. Doing so may reformat some web pages, which can make long lines of text easier to read.
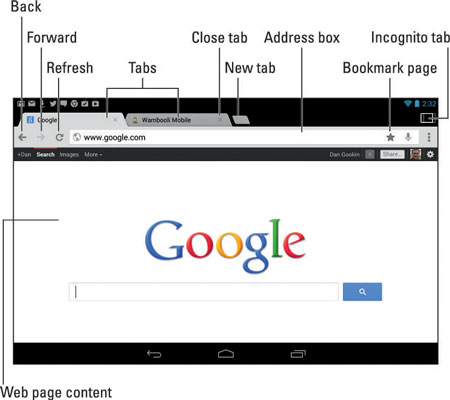
Visiting a web page
To visit a web page, type its address in the Address box. You can also type a search word or phrase if you don’t know the exact address of a web page. Touch the Go button on the onscreen keyboard to search the web or visit a specific web page.
If you don’t see the Address box, touch the web page’s tab atop the screen. The Address box, along with the various icons left and right, appears on the screen.
You “click” links on a page by touching them with your finger. If you have trouble stabbing the right link, zoom in on the page and try again. You can also long-press the screen to see a magnification window to make accessing links easier.
The Go icon might appear in the Address box while you’re typing a web page address. If it doesn’t, check the onscreen keyboard for the Go key.

To reload a web page, touch the Refresh icon. If you don’t see that icon on the screen, touch the Action Overflow or Menu icon to find the Refresh or Reload command. Refreshing updates a website that changes often, and the command can also be used to reload a web page that may not have completely loaded the first time.
To stop a web page from loading, touch the Stop (X) icon that appears by the Address box.
Many websites feature special mobile editions, which automatically appear when you visit those sites using a device like the Android tablet. If you’d prefer not to automatically visit the mobile version of a website, touch the Action Overflow or Menu icon and choose the command Request Desktop Site. After that item is selected, the web browser app no longer shows the mobile version of a website.
Browsing back and forth
To return to a web page, you can touch the Back icon at the top of the screen. If that icon isn’t visible, you can also use the Back navigation icon, shown in the margin.
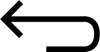
Touch the Forward icon to go forward or to return to a page you were visiting before you touched Back.
To review web pages you’ve visited in the long term, visit the web browser’s history page. In Chrome, choose History from the Action Overflow menu. Other web browser apps may show your web page history on the Bookmarks page: Choose Bookmarks from the Action Overflow menu and touch the History tab.
To clear the history list in the Chrome app, touch the Clear Browsing Data button while viewing the web page history. Ensure that there’s a check mark by the Clear Browsing History item, and then touch the Clear button.