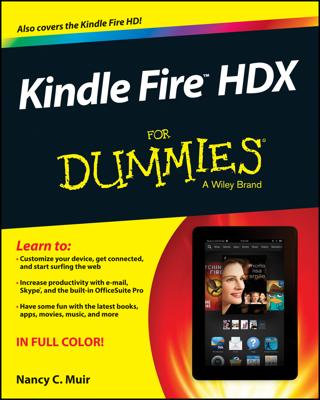Kindle Fire libraries are where you access downloaded content, as well as content stored by Amazon in the Cloud. Libraries (with the exception of the Docs library) also offer a Store button that you can tap to go online to browse and buy more content.
Tap any library button to open a library of downloaded and archived content: Newsstand, Books, Music, Video, or Apps. Note that there’s also a Docs button, where documents that you sideload from your computer or receive as e-mail attachments in your Kindle inbox are placed.
The Video app opens to the Amazon store, rather than a library, because in most cases, it’s not very prudent to download video content to your Kindle Fire. Because this type of content takes up so much of your memory, it’s preferable to play video from Amazon’s Cloud (which is called streaming).
There’s also a Web button at the far right that you can tap to open the Silk web browser.
In a library, such as the Music library, you can tap the Device or Cloud tab. The Device tab shows you only content you have downloaded; the Cloud tab displays all your purchases or free content stored in Amazon’s Cloud library, including content you’ve downloaded to the Kindle Fire.
You can download archived content at any time or remove downloaded content to the Cloud. You can also view the contents of libraries in different ways, depending on which library you’re in. For example, you can view Music library contents by categories such as Songs, Artists, and Albums.
When you go to a library and tap the Cloud button, content that’s not currently downloaded sports a little downloading arrow in the bottom-right corner. You can re-download that content by tapping the item at any time.
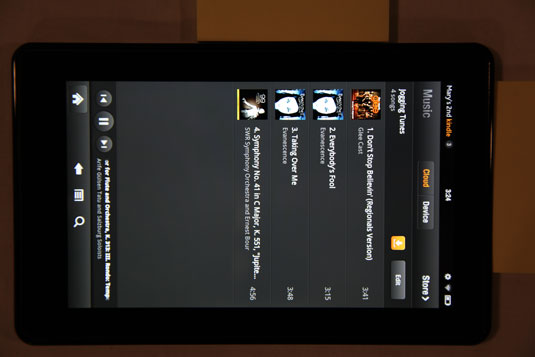
It’s possible to download video, which is useful if you’ll be out of range of a Wi-Fi connection, but remove the content from your device when you’re done watching and back in Wi-Fi range. Removing content from Kindle Fire involves pressing it with your finger and choosing Remove from Device from the menu that appears.
You can also sideload content you’ve obtained from other sources, such as iTunes, to your Kindle Fire libraries. Sideloading involves purchasing a micro-B cable (about $10 from Amazon but also available from other sources), and then using the cord to connect Kindle Fire to your computer and copy content to Kindle Fire.