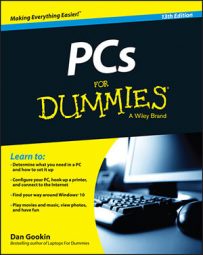To control various PC hardware settings, you’ll find yourself visiting one of two key locations in Windows. The first location, introduced in Windows 8, is the Settings app. The second location, common in all versions of Windows but hidden in Windows 10, is the Control Panel.
Using the Settings app
Apparently, it’s the desire of our Microsoft overlords to use the Settings app to control all aspects of Windows. This approach works for the most part, although the Control Panel remains as a backup.
To activate the Settings app, choose Settings from the Start menu. The keyboard shortcut is Win + I.
The Settings app window lists nine major categories. Choose a category, and then select a more specific subcategory from the items shown on the left side of the screen. Details appear on the right.
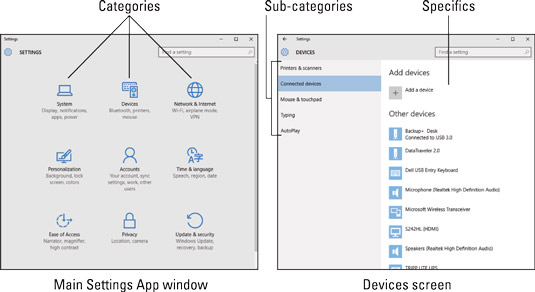
After you’ve changed or checked a setting, close the Settings app: Click the X button in the upper right corner of the window.
Use the Quick Settings area of the Action Center to quickly change many PC settings — for example, the Connect setting used to access a Wi-Fi network.
Because the Settings app is an app (as opposed to a program), it’s designed for both mouse and touch input. That explains why its appearance is large and friendly as opposed to more traditional Windows programs, which are tiny and intimidating.
The Settings app may eventually lead you to the Control Panel.
Visiting the Control Panel
For generations, the Control Panel has been the go-to spot for adjusting PC hardware and changing Windows settings. Until now.
Windows 8 eschewed the Control Panel for the Settings app, and Windows 10 gladly extends that tradition. The Control Panel isn’t gone, but it’s being shown the exit.
To summon the Control Panel in Windows 10, right-click the lower left corner of the screen. Up pops the super-secret menu. Choose the Control Panel command from that menu.
In earlier versions of Windows, to display the Control Panel, click the Start button and click the Control Panel menu item on the right side of the Start menu.
Check out the Control Panel. Choose a category or link to make a setting. Sometimes, you have to click a few links to get down to the specific spot you need to access.
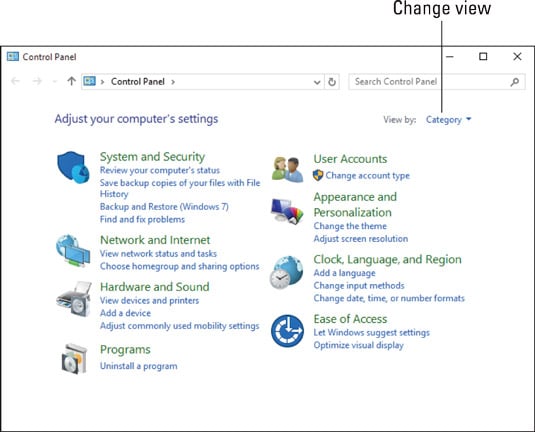
For example, to view a list of hardware devices available to your PC, open the Control Panel. Below the heading Hardware and Sound, click the View Devices and Printers link.
Close the Control Panel window when you’re done messing around.
The Control Panel originally displayed its categories as a slate of icons. To restore that mode, click the View By menu and choose either Large Icons or Small Icons from the menu. Many Windows old-timers find this method faster than using Category view, although most documentation refers to Category view.
According to the nerds, eventually the Control Panel will be replaced by the Settings app in future Windows updates.