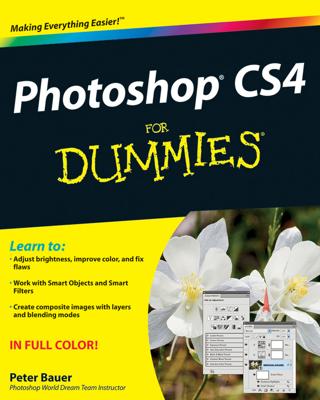In terms of a real-world analogy, think of Photoshop layers as sheets of acetate, similar to those clear plastic sheets used with overhead projectors. You draw different elements on the various sheets. What you draw on one sheet doesn't affect the other sheets. You can show just one sheet, or you can stack several on top of one another to create a combination image. You can reshuffle the order of the sheets, add new sheets, or delete old sheets. Any space on the sheet that doesn't have a mark on it is clear, or transparent.
That's how layers work in Photoshop. You can place elements on separate layers, yet show them together to create a combination image, or composite. You can also add, delete, or rearrange layers. And unlike sheets of acetate, you can also adjust how opaque or transparent the element on the layer is, as well as change the way the colors between layers interact (blend modes).
Just as with every other important aspect of Photoshop, the program houses layers in a single location, called a palette. It's time to formally meet the powerful palette that controls the operations of layers. To display the palette, choose Window --> Layers or, easier yet, press F7.
The order of the layers in the Layers palette represents the order in the image. The top layer in the palette is the top layer in your image, and so on.
You can edit only one layer at a time, and that layer is the active layer.
Here's the lowdown on how to work with the Layers palette:
- Select a layer: Simply click its name or thumbnail. Photoshop then highlights the active layer in the palette and puts a little paintbrush icon to the left of the layer name.
- Select the actual element (the non-transparent pixels) on the layer: Ctrl+click (Command+click on the Mac) on the layer's name in the palette. If you forget this handy shortcut, you can also choose Select --> Load Selection. Make sure that the layer name that appears in the Channel pop-up menu is [layer name] Transparency and click OK.
- Create a new blank layer: Click the Create a New Layer icon at the bottom of the palette.
- Create an adjustment or fill layer: Click the Create a New Fill or Adjustment Layer icon at the bottom of the palette.
- Duplicate an existing layer: Drag the layer to the Create a New Layer icon at the bottom of the palette.
- Rename a layer: When you create a new layer, Photoshop provides default layer names (Layer 1, Layer 2, and so on). If you want to rename a layer, simply double-click the layer name (the name not the thumbnail) in the Layers palette and enter the name directly in the Layers palette. This renaming shortcut works throughout Photoshop (the Channels palette, the Paths palette, and so on). You can also select the layer and choose Layer Properties from the Layers palette options menu or choose Layer --> Layer Properties.
- Determine what layer holds the element you want to edit: Select the Move tool and Ctrl+click (Command+click on the Mac) on the element. Photoshop automatically activates the appropriate layer. Or you can right-click (Control+click on the Mac) on the element. A context-sensitive menu appears, telling you what layer the element resides on, and then enables you to select that layer.
- You can use the keyboard shortcut Alt+] (right bracket) (Option+] on the Mac) to move up one layer; Alt+[ (left bracket) (Option+[ on the Mac) to activate the next layer down. Press Shift+Alt+] (Shift+Option+] on the Mac) to move to the top layer; press Shift+Alt+[ (Shift+Option+[ on the Mac) to move to the background or bottom layer.
- Adjust the interaction between colors on layers and adjust the transparency of layers: You can use the blend modes and the opacity and fill options at the top of the palette to mix the colors between layers and adjust the transparency of the layers.
- Delete a layer: Drag it to the trash icon at the bottom of the Layers palette. You can also choose Layer --> Delete --> Layer or choose Delete Layer from the palette options menu.
- Change the size of the layer thumbnails: Choose Palette Options from the palette options menu and select a thumbnail size.
The preceding list represents just the tip of the iceberg. You can also view and hide layers, link, lock, color-code, rearrange, merge, and flatten layers.